আপনি যদি পিসিতে প্রজেক্ট করার সময় বা টিভিতে স্ট্রিমিং করার সময় পিছিয়ে থাকেন তবে সমস্যাটি সমাধান করতে আপনি কিছু জিনিস করতে পারেন। প্রথমে, নিশ্চিত করুন যে আপনি যে তারগুলি ব্যবহার করছেন তা উচ্চ-মানের এবং আপ টু ডেট৷ দ্বিতীয়ত, আপনার ডিভাইসটি পরিচালনা করতে পারে এমন উচ্চ রেজোলিউশনে আপনি প্রজেক্ট করছেন না তা নিশ্চিত করতে আপনার সেটিংস পরীক্ষা করুন। অবশেষে, আপনি যদি এখনও সমস্যায় পড়ে থাকেন তবে আপনার অভিজ্ঞতা উন্নত করতে আপনি কিছু সফ্টওয়্যার পরিবর্তন করতে পারেন। এই সহজ টিপসগুলি অনুসরণ করে, আপনি ল্যাগ ঠিক করতে পারেন এবং একটি মসৃণ প্রজেকশন বা স্ট্রিমিং অভিজ্ঞতা উপভোগ করতে পারেন।
আপনি একটি বিদ্যমান পিসিতে একটি ভিন্ন স্ক্রীন প্রজেক্ট করতে পারেন বা একটি বিদ্যমান পিসিকে অন্য ওয়্যারলেস ডিসপ্লেতে প্রজেক্ট করতে পারেন। আপনি পর্দায় যা করেন তা সঙ্গে সঙ্গে প্রতিফলিত হয় না এবং lags? কখনও কখনও আপনি যখন এই কম্পিউটারে আপনার স্ক্রীন প্রজেক্ট করার চেষ্টা করেন, তখন আপনি প্রায় 60 সেকেন্ডের পিসি এবং ল্যাপটপের মধ্যে একটি গুরুতর বিলম্বের সম্মুখীন হতে পারেন। এই ব্যাকলগ আপনার কাজে ব্যাঘাত ঘটাতে পারে। এই পোস্টটি এই কম্পিউটারে প্রজেক্ট করার সময় বা একটি টিভিতে স্ট্রিমিং করার সময় বিলম্বের সমাধান করার জন্য সমাধান প্রদান করবে।

কেন একটি ব্যাকলগ আছে?
- খারাপ ওয়াইফাই : Wi-Fi সংকেত দুর্বল হলে বা নেটওয়ার্ক অবরুদ্ধ থাকলে যেকোনো ওয়্যারলেস ডিসপ্লে মসৃণ অপারেশন প্রদান করতে সক্ষম হবে না।
- পুরানো ড্রাইভার দ্রষ্টব্য: চিপসেট ডিসপ্লে, নেটওয়ার্ক এবং অন্যান্য ড্রাইভার পুরানো হলে এই সমস্যাটি ঘটতে পারে।
- উইন্ডোজের সমস্যা সংস্করণ উত্তর: উইন্ডোজের একটি পুরানো সংস্করণ একটি মূল কারণ হতে পারে।
- সমস্যাযুক্ত সিস্টেম উপাদান উত্তর: উইন্ডোজ অস্থির হয়ে উঠতে পারে এবং সমস্যা সৃষ্টি করতে পারে যদি নির্দিষ্ট সিস্টেমের উপাদানগুলি দূষিত হয়।
- BIOS/মাদারবোর্ড ফার্মওয়্যারের সমস্যা উত্তর: যদি আপনার পিসির সর্বশেষ বৈশিষ্ট্য এবং আপডেটগুলি যথেষ্ট ভালভাবে কাজ না করে, তবে এটি হতে পারে আপনার মাদারবোর্ড BIOS বা ফার্মওয়্যার সফ্টওয়্যারটি পুরানো।
প্রথম স্থানে এই কারণগুলি দূর করা এই সমস্যা সমাধানের সর্বোত্তম উপায়। এর পরে, আপনি এই নিবন্ধটির পরবর্তী বিভাগটি পড়ে এটি ঠিক করার জন্য পদক্ষেপ নিতে পারেন।
পিসিতে প্রজেক্ট করার সময় বা টিভিতে স্ট্রিমিং করার সময় ল্যাগ ঠিক করুন
পিসি বা টিভিতে প্রজেক্ট করার সময় বিলম্ব দূর করার জন্য নিম্নলিখিত পরামর্শগুলি রয়েছে:
- লেটেন্সি সমাধানের জন্য প্রাথমিক সমস্যা সমাধানের পদক্ষেপ
- অন্যান্য বেতার ডিভাইসের জন্য পরীক্ষা করুন
- শুধুমাত্র একটি প্রদর্শন ব্যবহার করুন
- রিফ্রেশ হার পরিবর্তন করুন
- MWDA ড্রাইভার আনইনস্টল করুন এবং উইন্ডোজকে এটি ইনস্টল করতে দিন।
- অ্যাডাপ্টার রিসেট করুন
- OEM ড্রাইভ পুনরুদ্ধার করুন
- ডিভাইস প্রস্তুতকারকের ওয়েবসাইট রিফ্রেশ করুন
একটি প্রশাসক অ্যাকাউন্ট ব্যবহার করতে ভুলবেন না এবং প্রতিটি সমাধান চেষ্টা করার পরে বিলম্ব অব্যাহত আছে কিনা তা পরীক্ষা করুন।
1] ল্যাগ দূর করতে প্রাথমিক সমস্যা সমাধান
বাস্তব পদক্ষেপগুলি নিয়ে এগিয়ে যাওয়ার আগে আমরা আপনাকে কয়েকটি কাজ সম্পূর্ণ করার পরামর্শ দিই। এই:
- আপনার কম্পিউটার এবং ওয়্যারলেস ডিসপ্লে অ্যাডাপ্টার পুনরায় চালু করুন।
- নিশ্চিত করুন যে আপনি Wi-Fi ব্যবহার করছেন এবং ইথারনেট সংযোগ নয়৷
- একটি 2.4 GHz Wi-Fi সংযোগের পরিবর্তে, একটি 5 GHz সংযোগ ব্যবহার করুন৷
চলুন কিছু উন্নত সমস্যা সমাধানের পদ্ধতি দেখি যদি সেগুলি কাজ না করে।
2] অন্যান্য বেতার ডিভাইসের জন্য পরীক্ষা করুন
একাধিক ওয়্যারলেস ডিভাইস একই নেটওয়ার্কের সাথে সংযুক্ত কিনা তা পরীক্ষা করুন। অন্যান্য ওয়্যারলেস ডিভাইসগুলি নিষ্ক্রিয় করার চেষ্টা করুন এবং সমস্যাটি আলাদা করুন৷
regsvr32 কমান্ড
- ক্লিক উইন্ডোজ কী + আই খোলা সেটিংস.
- বাম প্যানেলে, খুঁজুন ব্লুটুথ এবং ডিভাইস > ডিভাইস
- একই নেটওয়ার্কের সাথে সংযুক্ত অন্য ডিভাইস আছে কিনা তা পরীক্ষা করুন। যদি এটি হয়, সেগুলি ম্যানুয়ালি মুছুন এবং আবার এই কম্পিউটারে প্রজেকশন সক্ষম করুন৷
3] শুধুমাত্র একটি প্রদর্শন ব্যবহার করুন
সর্বদা শুধুমাত্র একটি ডিসপ্লে ব্যবহার করুন, যেহেতু পিসি বা ল্যাপটপ ডিসপ্লেটিকে তার পূর্ণ ক্ষমতায় ব্যবহার করতে না পারলে সাধারণত ল্যাগ হয়, যেহেতু একটি মনিটরে স্যুইচ করলে GPU-তে লোড কমে যায়।
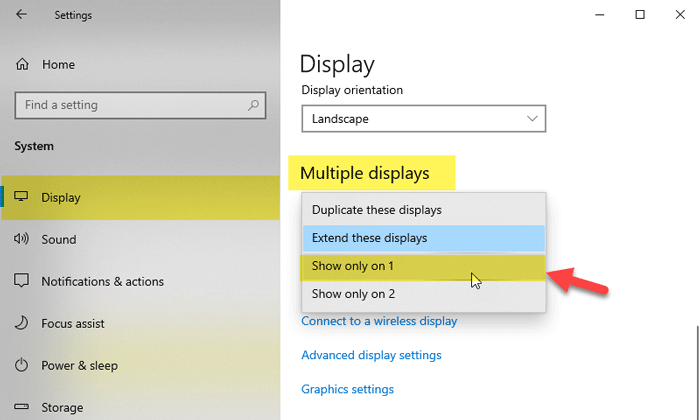
খোলা সেটিংস > সিস্টেম > প্রদর্শন এবং শুধুমাত্র একটি প্রদর্শন নির্বাচন করুন।
uefi ফার্মওয়্যার সেটিংসে উইন্ডোজ 10 অনুপস্থিত
4] রিফ্রেশ হার পরিবর্তন করুন
ব্যবহারকারীদের মতে, আপনার রিফ্রেশ রেট প্রধান ল্যাগ সমস্যা হতে পারে। অনেক লোক দাবি করেছে যে তারা তাদের গ্রাফিক্স অ্যাডাপ্টার সফ্টওয়্যার অ্যাক্সেস করে এবং রিফ্রেশ রেট 30Hz থেকে 25Hz এ স্যুইচ করে সমস্যার সমাধান করেছে। ব্যবহারকারীরা ইন্টেল গ্রাফিক্সের সাথে এই সমস্যাটি রিপোর্ট করলেও এটি অন্যান্য গ্রাফিক্স অ্যাডাপ্টারকেও প্রভাবিত করতে পারে।
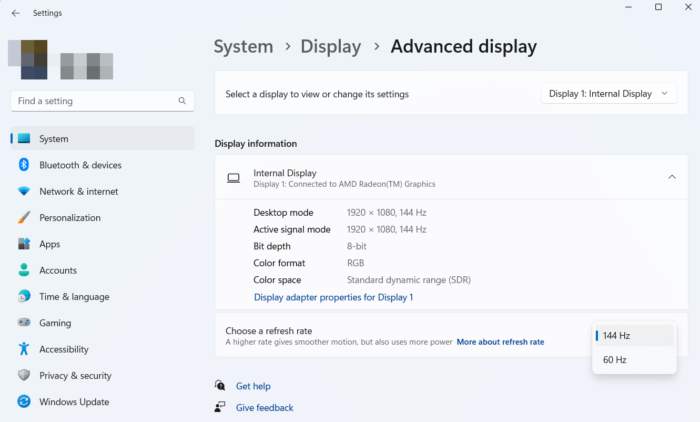
এটা কাজ না হলে, যান সেটিংস > প্রদর্শন। নিচে স্ক্রোল করুন এবং ক্লিক করুন বর্ধিত প্রদর্শন। যাও রিফ্রেশ হার নির্বাচন করুন , এটির পাশের ড্রপডাউন মেনুতে ক্লিক করুন এবং নির্বাচন করুন 60 Hz যদি পাওয়া যায় তবে আপনি উচ্চতর রিফ্রেশ হার নিয়ে পরীক্ষা করতে পারেন।
5] MWDA ড্রাইভার আনইনস্টল করুন এবং উইন্ডোজকে এটি ইনস্টল করতে দিন।
কখনও কখনও মাইক্রোসফ্ট ওয়্যারলেস ডিসপ্লে অ্যাডাপ্টার ড্রাইভারটি আনইনস্টল করে এবং উইন্ডোজ স্বয়ংক্রিয়ভাবে এটি আবার ইনস্টল করে সমস্যার সমাধান করা যেতে পারে। আপনি যদি এটি করতে না জানেন তবে এই পদক্ষেপগুলি অনুসরণ করুন:
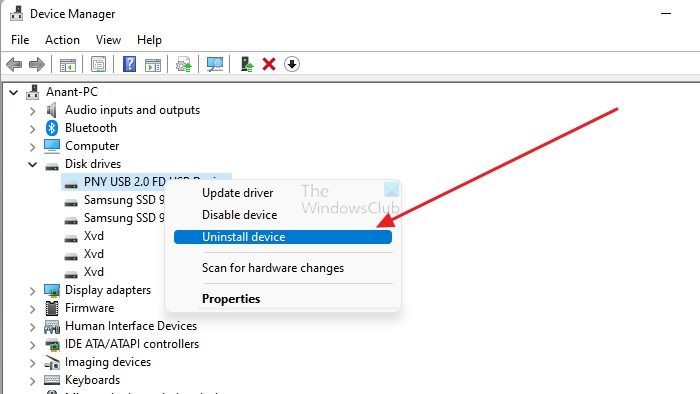
- চাপুন উইন্ডোজ কী + এক্স এবং ক্লিক করুন ডিভাইস ম্যানেজার .
- আপনার প্রজেক্টিং ডিভাইস খুঁজুন, ডান-ক্লিক করুন এবং নির্বাচন করুন মুছে ফেলা প্রসঙ্গ মেনু থেকে।
- আনইনস্টল সম্পূর্ণ হওয়ার পরে আপনার কম্পিউটার পুনরায় চালু করুন।
- গিয়ে আপডেটের জন্য সাথে থাকুন সেটিংস > উইন্ডোজ আপডেট .
মাইক্রোসফ্ট আরও একবার ওয়্যারলেস ডিসপ্লে অ্যাডাপ্টার ড্রাইভার আপডেট করার পরে সবকিছু কাজ করা উচিত। যদি কোন আপডেট না থাকে, তাহলে Windows Update > Advanced Options > Optional Updates-এ যান। আপনার ভিডিও অ্যাডাপ্টারের জন্য ড্রাইভার আপডেট উপলব্ধ আছে কিনা তা পরীক্ষা করুন। যদি হ্যাঁ, এটি ইনস্টল করুন।
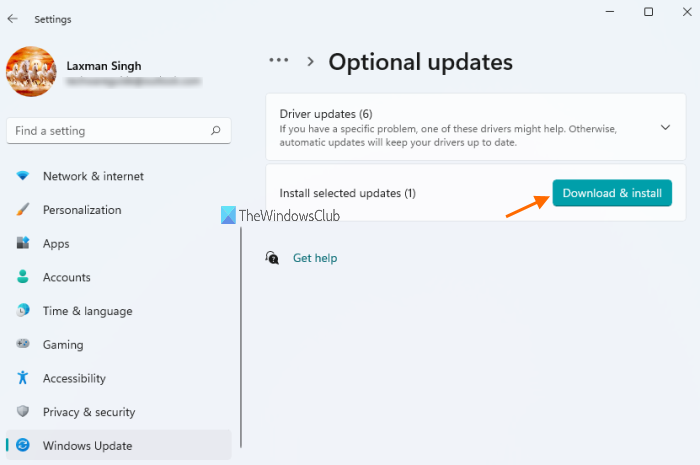
6] অ্যাডাপ্টার রিসেট করুন
ড্রাইভার আপডেট করা সাহায্য না করলে, অ্যাডাপ্টার পুনরায় চালু করার চেষ্টা করুন। আপনাকে যা করতে হবে তা এখানে:
- অ্যাডাপ্টারের রিসেট বোতামটি 10 সেকেন্ডের জন্য টিপুন এবং ধরে রাখুন।
- খোলা ইভেন্ট সেন্টার যত তাড়াতাড়ি টাস্কবার থেকে সংযোগ করতে প্রস্তুত বিজ্ঞপ্তি দেখায়।
- পছন্দ করা ঐক্যবদ্ধ তাহলে বেছে নাও মাইক্রোসফট ওয়্যারলেস ডিসপ্লে অ্যাডাপ্টার প্রদর্শনের তালিকা থেকে।
- আপনার Microsoft ওয়্যারলেস ডিসপ্লে অ্যাডাপ্টারের ডিফল্ট সেটিংস পুনরুদ্ধার করা হবে। ফলস্বরূপ, কোনো ভুল সেটিংস এখন সরানো হবে।
Microsoft ওয়্যারলেস ডিসপ্লে অ্যাডাপ্টার কাজ না করলে আপনি সঠিকভাবে সংযোগ করে সমস্যাটি সমাধান করতে সক্ষম হতে পারেন। ব্যবহারকারীরা দাবি করেন যে এই সমস্যাটি নিম্নলিখিতগুলি করে ঠিক করা যেতে পারে:
ডিভিডি থেকে রিপিং অডিও
- অ্যাডাপ্টারটিকে USB পোর্টের সাথে সংযুক্ত করুন।
- তারপর এটি HDMI পোর্টের সাথে সংযুক্ত করুন।
- একবার আপনার হয়ে গেলে, HDMI ইনপুটে স্যুইচ করুন। আপনার গ্যাজেটটি কাজ করবে না যদি না আপনি এই গুরুত্বপূর্ণ পদক্ষেপটি সম্পূর্ণ করেন এবং সঠিক ইনপুটে স্যুইচ করেন।
- তারপর একটি ডিভাইস নির্বাচন করুন এবং একটি বেতার প্রদর্শন যোগ করুন।
এই পদ্ধতিগুলি অনেক ব্যবহারকারীকে ব্যাকলগ পরিষ্কার করতে সাহায্য করেছে।
7] আপডেট ড্রাইভার (OEM ওয়েবসাইট)
ল্যাগ এড়াতে পরবর্তী ধাপ হল BIOS, চিপসেট ড্রাইভার এবং অন্যান্য প্রয়োজনীয় ডাইভার আপডেট করা। একবার ইনস্টল হয়ে গেলে, আপনার কম্পিউটার পুনরায় চালু করুন এবং ল্যাগটি এখনও আছে কিনা তা পরীক্ষা করুন।
আপনি যদি পৃথক ভিডিও, অডিও এবং নেটওয়ার্ক (ওয়াইফাই এবং এনআইসি) হার্ডওয়্যার (যেমন রিয়েলটেক, ইন্টেল, এনভিডিয়া, এটিআই) ব্যবহার করেন যা মিরাকাস্টকে প্রভাবিত করতে পারে তবে এই ড্রাইভারগুলিকেও আপডেট করুন। ইনস্টলেশনের পরে পুনরায় বুট করতে ভুলবেন না।
সুতরাং, এই নিবন্ধে উল্লিখিত এই সমস্ত অসংখ্য সমাধান অবশ্যই আপনাকে টি ইজ পিসিতে প্রজেক্টিং ল্যাগ সমস্যা সমাধানে সহায়তা করবে। যদি সমস্যাটি এখনও বিদ্যমান থাকে, আপনি সক্রিয় পটভূমি প্রক্রিয়াগুলির সংখ্যা হ্রাস করার চেষ্টা করতে পারেন এবং এটি সাহায্য করে কিনা তা দেখতে পারেন।
আমার টিভিতে স্ট্রিমিং কেন ধীর?
উইন্ডোজ 11/10 পিসিতে আপনার টিভি স্ট্রিম এত ধীর হওয়ার বিভিন্ন কারণ রয়েছে। এটি খারাপ ওয়াইফাই, পুরানো ড্রাইভার, দূষিত সিস্টেম ফাইল, সমস্যাযুক্ত BIOS ফার্মওয়্যার ইত্যাদির কারণে ঘটতে পারে৷ এই নিবন্ধে একটি বিশদ নির্দেশিকা উল্লেখ করা হয়েছে এবং আপনি সমস্যা থেকে মুক্তি পেতে এটি পর্যালোচনা করতে পারেন৷
কিভাবে স্ক্রিন মিররিং ল্যাগ বন্ধ করবেন?
স্ক্রীন মিররিং ল্যাগ প্রতিরোধ করতে, আপনি উপরে উল্লিখিত এই সমাধানগুলি অনুসরণ করতে পারেন। উদাহরণস্বরূপ, আপনি ওয়্যারলেস ডিভাইসগুলি পরীক্ষা করতে পারেন, শুধুমাত্র একটি প্রদর্শন ব্যবহার করতে পারেন, রিফ্রেশ রেট সামঞ্জস্য করতে পারেন, অ্যাডাপ্টার সেটিংস রিসেট করতে পারেন, ইত্যাদি। অবশেষে, আপনি MWDA ড্রাইভার আনইনস্টল করতে পারেন এবং উইন্ডোজকে এটি ইনস্টল করতে দিতে পারেন।











![এপিক গেমস ইনস্টল ব্যর্থ ত্রুটি কোড II-E1003 [ফিক্স]](https://prankmike.com/img/games/06/epic-games-install-failed-error-code-ii-e1003-fix-1.png)



