আপনি যখন ত্রুটি কোড 0xd0000225 দেখতে পান, তখন এর মানে হল যে আপনি যে পিনটি ব্যবহার করার চেষ্টা করছেন সেটি উপলব্ধ নেই৷ এটি বিভিন্ন কারণে ঘটতে পারে, তবে সবচেয়ে সাধারণ হল যে সিস্টেম অ্যাডমিনিস্ট্রেটর দ্বারা পিন অক্ষম করা হয়েছে৷ এই সমস্যাটি সমাধান করতে আপনি কিছু জিনিস করতে পারেন। প্রথমে, Windows 11/10 বিল্ট-ইন রিসেট টুল ব্যবহার করে পিন কোড রিসেট করার চেষ্টা করুন। যদি এটি কাজ না করে, তাহলে আপনাকে আপনার সিস্টেম প্রশাসকের সাথে যোগাযোগ করতে হবে এবং তাদের আপনার জন্য পিন কোড সক্ষম করতে হবে৷ আপনার যদি এখনও সমস্যা হয় তবে আপনি চেষ্টা করতে পারেন এমন আরও কয়েকটি জিনিস রয়েছে। প্রথমে নিশ্চিত করুন যে আপনি সঠিক পিন কোড ব্যবহার করছেন। আপনি যদি নিশ্চিত না হন, আপনি সবসময় পিন কোড পুনরায় সেট করার চেষ্টা করতে পারেন। আপনার যদি এখনও সমস্যা হয়, আপনি একটি ভিন্ন পিন কোড সহ একটি ভিন্ন অ্যাকাউন্ট ব্যবহার করার চেষ্টা করতে পারেন৷ যদি এটি কাজ না করে, তাহলে আপনাকে সাহায্যের জন্য আপনার সিস্টেম প্রশাসকের সাথে যোগাযোগ করতে হবে।
কিছু উইন্ডোজ ব্যবহারকারী লগইন স্ক্রিনে তাদের পিন লিখতে সমস্যায় পড়ছেন। পিন কোড কম্পিউটার দ্বারা গৃহীত হয় না এবং এটি নিম্নলিখিত ত্রুটি দেখায়: কিছু ভুল হয়েছে এবং আপনার পিন উপলব্ধ নেই (কোড: 0xd0000225)। আবার আপনার পিন সেট আপ করতে ক্লিক করুন .

এই নিবন্ধে, আপনি নির্দেশিত ত্রুটিটি কীভাবে সমাধান করবেন তা শিখবেন।
উইন্ডোজ 11/10 এ পিন উপলব্ধ নয় ত্রুটি কোড 0xd0000225 ঠিক করুন
একটি পিন সহ একটি উইন্ডোজ পিসিতে সাইন ইন করা একটি পাসওয়ার্ড ব্যবহার করার চেয়ে দ্রুত, তাই ব্যবহারকারীরা এই বিকল্পটি পছন্দ করেন৷ আপনি বার্তাটি দেখতে পারেন যে কিছু ভুল হয়েছে এবং আপনার পিন উপলব্ধ নেই (কোড: 0xd0000225) Windows নিরাপত্তা সেটিং, একটি ম্যালওয়্যার সংক্রমণ, বা ACL এবং NGC ফোল্ডারে একটি দুর্নীতির কারণে। এই ত্রুটি ঠিক করতে নিম্নলিখিত সমাধান ব্যবহার করুন.
- NGC অনুমতি পরিবর্তন করুন
- পুরানোটি মুছুন এবং একটি নতুন লগইন পিন তৈরি করুন৷
- অ্যাক্সেস কন্ট্রোল তালিকা রিসেট করুন
- NGC ফোল্ডার মুছুন
- নিরাপদ মোডে আপনার কম্পিউটার পুনরায় চালু করুন
এক এক করে এই প্রশ্নগুলো নিয়ে আলোচনা করা যাক।
যেহেতু আপনি আপনার পিন দিয়ে সাইন ইন করতে পারবেন না, তাই আপনার পাসওয়ার্ড দিয়ে সাইন ইন করুন বা যেকোনো বিকল্প সাইন ইন বিকল্প করুন এবং পিন সংক্রান্ত সমস্যার জন্য উল্লিখিত সমাধানগুলি অনুসরণ করুন। এখনও আপনার কম্পিউটারের BIOS সেটিংসে বুট করুন এবং দেখুন সুরক্ষিত বুট সক্ষম করা আছে এবং লিগ্যাসি বুট নিষ্ক্রিয় করা আছে কিনা। এই কনফিগারেশন অবিলম্বে সমস্যা সমাধান করতে পারে.
1] NGC অনুমতি পরিবর্তন করুন
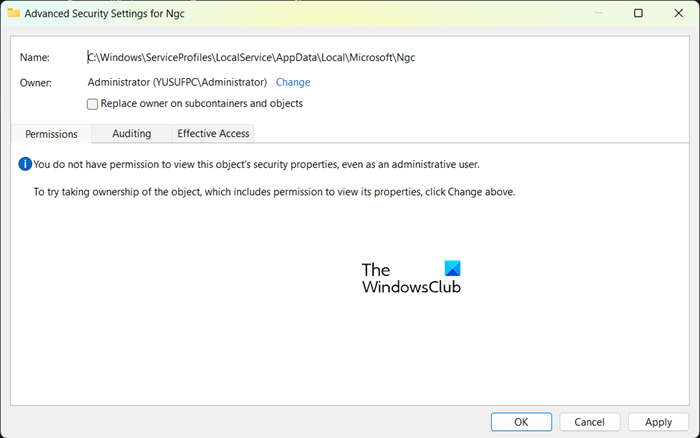
অনলাইনে দূষিত জেপিগ ফাইলগুলি মেরামত করুন
আপনার কম্পিউটার লক বা আনলক করার জন্য আপনার কাছে বেশ কয়েকটি বিকল্প রয়েছে। আপনি আপনার কম্পিউটারকে সুরক্ষিত করতে আঙ্গুলের ছাপ বা পিন বিকল্প ব্যবহার করতে পারেন এবং এই বিশেষ তথ্যটি NGC ফোল্ডারে সংরক্ষণ করা হবে। একটি চার-সংখ্যার পিন হল একটি Windows কম্পিউটারে সাইন ইন করার সবচেয়ে সহজ উপায়, কিন্তু কখনও কখনও এটি কাজ করা বন্ধ করে দিতে পারে এবং নির্দেশিত ত্রুটি দেখাতে পারে৷ আপনার যদি Ngc ফোল্ডার অ্যাক্সেস করার অনুমতি না থাকে তবে এই সমস্যাটিও ঘটতে পারে।
এই সমস্যাটি সমাধান করতে, NGC ফোল্ডারের অনুমতি পরিবর্তন করুন।
- এটিতে নেভিগেট করতে ঠিকানা বারে নিম্নলিখিত পথটি অতিক্রম করার পরে Windows + E কী টিপুন।
- মাইক্রোসফ্ট ফোল্ডারে প্রবেশ করার পরে, NGC ফোল্ডারে ডান ক্লিক করুন এবং বৈশিষ্ট্য নির্বাচন করুন।
- 'নিরাপত্তা' ট্যাবে ক্লিক করুন এবং তারপর 'অ্যাডভান্সড' ট্যাবে ক্লিক করুন।
- NGC উইন্ডোগুলির জন্য উন্নত নিরাপত্তা বিকল্পগুলিতে, মালিকের পাশে সম্পাদনা বিকল্পটি ক্লিক করুন৷
- ব্যবহারকারী বা গোষ্ঠী নির্বাচন করুন উইন্ডোতে, সবাই লিখুন এবং ঠিক আছে ক্লিক করুন।
- অবশেষে, আপনার কম্পিউটার পুনরায় চালু করুন।
আশা করি, প্রয়োজনীয় অনুমতি দেওয়ার পরে, আপনি আপনার পিন দিয়ে লগ ইন করতে সক্ষম হবেন।
2] পুরানোটি মুছুন এবং একটি নতুন লগইন পিন তৈরি করুন৷
এর পরে, চলুন পুরানো পিন মুছে দিন এবং তারপর একটি নতুন পিন তৈরি করুন৷ এটি আপনার কম্পিউটারকে তার ডাটাবেসে নতুন পিন সংরক্ষণ করার অনুমতি দেবে। একই কাজ করতে, নির্ধারিত পদক্ষেপগুলি অনুসরণ করুন।
- সেটিংস খুলতে Windows Key + I টিপুন
- বাম দিকে, অ্যাকাউন্ট সেটিংস নির্বাচন করুন এবং 'সাইন ইন' বিকল্পটি নির্বাচন করুন।
- পিন (উইন্ডোজ হ্যালো) প্রসারিত করতে ক্লিক করুন এবং সেখান থেকে সরান নির্বাচন করুন।
- এখন চালিয়ে যেতে আবার 'ডিলিট' এ ক্লিক করুন।
- ডিভাইসের পাসওয়ার্ড লিখুন এবং মুছে ফেলা নিশ্চিত করতে ওকে ক্লিক করুন।
- ফিরে যান এবং পিন (উইন্ডোজ হ্যালো) প্রসারিত করুন এবং 'সেটিংস' বোতামে ক্লিক করুন।
- আপনার ডিভাইস পাসওয়ার্ড লিখুন এবং চালিয়ে যেতে ক্লিক করুন
- একটি নতুন পিন লিখুন এবং সংরক্ষণ করতে ঠিক আছে টিপুন।
3] অ্যাক্সেস নিয়ন্ত্রণ তালিকা পুনরায় সেট করুন
অ্যাক্সেস নিয়ন্ত্রণ তালিকার কারণে নির্দেশিত ত্রুটি ঘটতে পারে। এটি লক্ষ্য করা গেছে যে এনজিসি ফোল্ডারে এসিএলগুলি দূষিত হলে প্রায়শই সমস্যাটি ঘটে। এই সমস্যাটি সমাধান করতে, আপনি এই পদক্ষেপগুলি অনুসরণ করে আপনার অ্যাক্সেস নিয়ন্ত্রণ তালিকাগুলি পুনরায় সেট করতে পারেন৷
- স্টার্ট মেনু খুলুন এবং কমান্ড প্রম্পট অনুসন্ধান করুন। কমান্ড প্রম্পটে ডান-ক্লিক করুন এবং 'প্রশাসক হিসাবে চালান' নির্বাচন করুন।
- কমান্ড প্রম্পটে, নিম্নলিখিত কমান্ডটি পেস্ট করুন এবং এন্টার কী টিপুন।
- একবার সম্পূর্ণ হলে, আপনাকে অবশ্যই একটি নতুন পিন যোগ করতে হবে।
আশা করি, এই কাজটি সম্পন্ন করার পরে, সমস্যাটি আর থাকবে না।
4] Ngc ফোল্ডার মুছুন
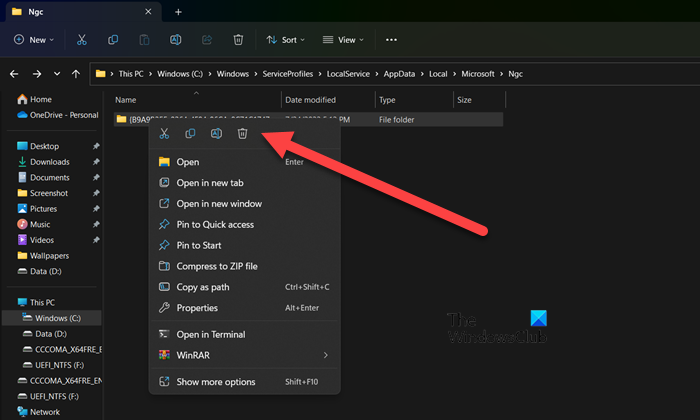
সমস্যাটি চলতে থাকলে, আপনার কম্পিউটারে একটি দূষিত NGC ফোল্ডারের কারণে সমস্যাটি হতে পারে। এই ক্ষেত্রে, এই সমস্যা সমাধানের জন্য, NGC ফোল্ডার মুছে দিন। একবার NGC ফোল্ডারটি মুছে ফেলা হলে, পূর্ববর্তী ব্যবহারকারীর তথ্য যেমন আঙ্গুলের ছাপ এবং পিন মুছে ফেলা হবে। এখন আপনি একটি নতুন পিন সেট আপ করতে পারেন৷ NGC ফোল্ডার মুছে ফেলতে, প্রথমে আপনাকে ব্যবহারকারীকে উপযুক্ত অনুমতি দিতে হবে। একই কাজ করতে, উপরে স্ক্রোল করুন এবং প্রথম সমাধানটি পড়ুন। একবার আপনার কাছে NGC ফোল্ডারটি মুছে ফেলার অনুমতি থাকলে, ফাইল এক্সপ্লোরারে নিম্নলিখিত ঠিকানায় নেভিগেট করুন।
|_+_|তারপরে আপনি একটি নতুন পিন যোগ করতে পারেন৷ আপনি একটি নতুন পিন সেট আপ করার সাথে সাথে সমস্যাটি অদৃশ্য হয়ে যাবে।
পড়ুন : এই ব্যবহারকারীকে এই কম্পিউটারে যোগ করা হয়নি, কোড: 0xd0000225।
5] নিরাপদ মোডে আপনার কম্পিউটার পুনরায় চালু করুন.
যদি অন্য সব ব্যর্থ হয়, অথবা আপনি যদি পাসওয়ার্ড দিয়ে আপনার কম্পিউটারে লগ ইন করতে অক্ষম হন, তাহলে আপনি সেফ মোডে বুট করতে পারেন এবং তারপরে আপনার কম্পিউটারের ডিফল্ট সেটিংসে রিসেট করতে পারেন। একই কাজ করতে, নিরাপদ মোডে আপনার কম্পিউটার বুট করুন, যান সমস্যা সমাধান > এই পিসি রিসেট করুন এবং তারপর নির্বাচন করুন আমার ফাইল সংরক্ষণ করুন . এইভাবে আপনার ব্যক্তিগত ফাইলের কোনো ক্ষতি না করেই আপনার কম্পিউটার পুনরায় চালু হবে। তারপরে আপনি আপনার নিরাপত্তা পরিবর্তন করতে পারেন এবং আশা করি এই সময় সমস্যাটি থাকবে না। আপনার একটি বিকল্প লগইন বিকল্প থাকা উচিত, কারণ প্রতিবার কম্পিউটারকে নিরাপদ মোডে রিসেট করা অসুবিধাজনক।
টাস্ক ম্যানেজার টাস্ক শেষ করবে না
অবশেষে, আপনার কম্পিউটার পুনরায় চালু করুন এবং সমস্যাটি সমাধান হয়েছে কিনা তা পরীক্ষা করুন।
এছাড়াও পড়ুন: উইন্ডোজে 'আপনার পিন আর উপলব্ধ নেই' বার্তা৷





![উইন্ডোজ আপডেট সহকারী কাজ করছে না [স্থির]](https://prankmike.com/img/troubleshoot/FF/windows-update-assistant-not-working-fixed-1.png)









