Microsoft স্টোর থেকে একটি অ্যাপ ইনস্টল করার চেষ্টা করার সময় আপনি যদি PUR-AuthenticationFailure ত্রুটি পেয়ে থাকেন, তাহলে সমস্যাটি সমাধান করার জন্য আপনি চেষ্টা করতে পারেন এমন কয়েকটি জিনিস রয়েছে। প্রথমে, নিশ্চিত করুন যে আপনি সঠিক Microsoft অ্যাকাউন্ট দিয়ে Microsoft স্টোরে সাইন ইন করেছেন। আপনি কোন অ্যাকাউন্ট ব্যবহার করছেন তা নিশ্চিত না হলে, আপনি স্টোরের অ্যাকাউন্ট সেটিংসে গিয়ে চেক করতে পারেন। এরপরে, আপনার ডিভাইস পুনরায় চালু করার চেষ্টা করুন। যদি এটি কাজ না করে, আপনার ডিভাইসের ফ্যাক্টরি সেটিংসে রিসেট করার চেষ্টা করুন। আপনার যদি এখনও সমস্যা হয়, আপনি আরও সাহায্যের জন্য Microsoft সহায়তার সাথে যোগাযোগ করতে পারেন৷
যদি আপনি গ্রহণ করেন PUR- প্রমাণীকরণ ব্যর্থতা একটি ভুল মাইক্রোসফট স্টোর Microsoft স্টোর থেকে একটি অ্যাপ ডাউনলোড, ইনস্টল বা কেনার চেষ্টা করার সময়, আপনাকে সাহায্য করার জন্য এখানে কয়েকটি টিপস রয়েছে। যখন একটি ত্রুটি ঘটে, নিম্নলিখিত ত্রুটি বার্তা প্রদর্শিত হয়:
সিস্টেম ইমেজ উইন্ডোজ 8 তৈরি করুন
আবার লগইন করুন
তারপর আবার চেষ্টা করুন
PUR- প্রমাণীকরণ ব্যর্থতা
ত্রুটি কোড 0x8007426 এই ত্রুটি বার্তা সহ হতে পারে.

এটি ত্রুটির সময় এবং অন্যান্য বিবরণ দ্বারা অনুসরণ করা হয়। এই ত্রুটিটি বিভিন্ন কারণে ঘটতে পারে, যার মধ্যে রয়েছে আপনার Microsoft অ্যাকাউন্ট এবং আপনার কম্পিউটারের মধ্যে অঞ্চলের দ্বন্দ্ব, একটি দূষিত Microsoft স্টোর ক্যাশে, আপনার বর্তমান ব্যবহারকারী অ্যাকাউন্টের সমস্যা, সক্ষম করা প্রক্সি সেটিংস এবং অ্যান্টিভাইরাস হস্তক্ষেপ। এটি আপনার কম্পিউটারে Microsoft অ্যাকাউন্ট সাইন-ইন সহকারী পরিষেবা নিষ্ক্রিয় হওয়ার কারণেও হতে পারে।
এই পোস্টে, আমরা Microsoft Store-এ PUR-AuthenticationFailure ত্রুটি থেকে পরিত্রাণ পেতে সমাধান নিয়ে আলোচনা করব।
মাইক্রোসফ্ট স্টোর থেকে অ্যাপ ইনস্টল করার সময় PUR- প্রমাণীকরণ ব্যর্থতার ত্রুটি ঠিক করুন।
মাইক্রোসফ্ট স্টোর থেকে একটি অ্যাপ ইনস্টল করার সময় আপনি যদি PUR-AuthenticationFailure ত্রুটির সম্মুখীন হন, তাহলে আপনি এই ত্রুটি থেকে পরিত্রাণ পেতে নিম্নলিখিত সংশোধনগুলি ব্যবহার করতে পারেন:
- উইন্ডোজ স্টোর অ্যাপস ট্রাবলশুটার চালান।
- অন্য অঞ্চলে স্যুইচ করুন।
- মাইক্রোসফ্ট স্টোর ক্যাশে রিসেট করুন।
- একটি ভিন্ন ব্যবহারকারী অ্যাকাউন্ট ব্যবহার করুন.
- প্রক্সি সেটিংস আনলক করুন।
- Microsoft অ্যাকাউন্ট সাইন-ইন সহকারী পরিষেবা চালু করুন।
- Microsoft Store ওয়েবসাইট থেকে অ্যাপটি কেনার চেষ্টা করুন।
1] উইন্ডোজ স্টোর অ্যাপস ট্রাবলশুটার চালান।
ত্রুটি ঠিক করার জন্য আপনাকে প্রথমে যা করতে হবে তা হল চালানো উইন্ডোজ স্টোর অ্যাপস সমস্যা সমাধানকারী যদি এই ত্রুটির কারণ হয়ে থাকে এমন কোনো সাধারণ সমস্যা থাকে, তাহলে এটি সেগুলিকে সমাধান করবে এবং আপনি PUR-AuthenticationFailure ত্রুটি থেকে মুক্তি পাবেন। আপনি কীভাবে উইন্ডোজ স্টোর অ্যাপস ট্রাবলশুটার চালাতে পারেন তা এখানে:
- প্রথমে, সেটিংস অ্যাপ খুলতে Windows + I হটকি টিপুন।
- এখন যান সিস্টেম > সমস্যা সমাধান বিকল্প
- পরবর্তীতে ক্লিক করুন অন্যান্য সমস্যা সমাধানের সরঞ্জাম বিকল্প
- এর পরে, অন্যের অধীনে উইন্ডোজ স্টোর অ্যাপস ট্রাবলশুটারটি সনাক্ত করুন এবং এর সাথে যুক্ত রান বোতামে ক্লিক করুন।
- উইন্ডোজকে সম্পর্কিত সমস্যাগুলি সনাক্ত করতে এবং সেগুলি ঠিক করতে দিন৷
- সম্পন্ন হলে, ত্রুটি সংশোধন করা হয়েছে কিনা তা পরীক্ষা করুন।
2] অন্য অঞ্চলে স্যুইচ করুন
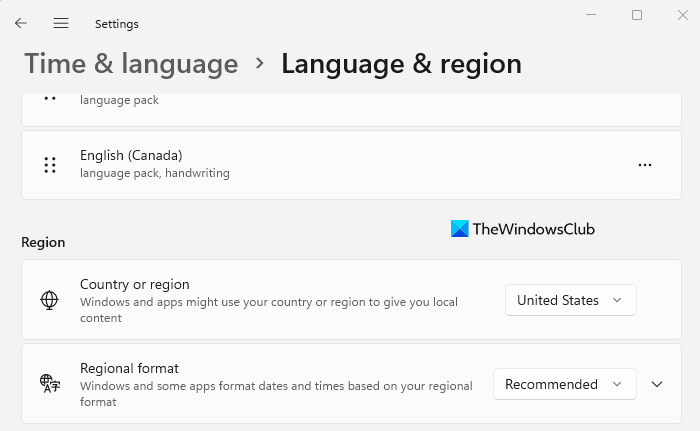
আপনি যদি একটি অ্যাপ কেনার সময় এই ত্রুটিটি পেয়ে থাকেন তবে নিশ্চিত করুন যে আপনার কম্পিউটারের অঞ্চলটি আপনার Microsoft অ্যাকাউন্টের অঞ্চলের সাথে মেলে৷ অন্যথায়, আপনি ক্রয় সম্পূর্ণ করতে পারবেন না এবং এই ত্রুটির সম্মুখীন হতে পারেন। উইন্ডোজ 11/10 এ আপনি কীভাবে আপনার অঞ্চল পরিবর্তন করতে পারেন তা এখানে:
- প্রথমে সেটিংস অ্যাপ খুলুন এবং সময় ও ভাষাতে যান।
- এখন 'Language and Region' অপশনে ক্লিক করুন।
- তারপর, 'অঞ্চল' বিভাগে, সঠিক দেশ বা অঞ্চল নির্বাচন করুন।
একইভাবে, আপনি যদি চান, আপনি অনলাইন মাইক্রোসফ্ট স্টোরে আপনার ভাষা এবং অঞ্চল পরিবর্তন করতে পারেন। ওয়েবে Microsoft স্টোর খুলুন এবং নিশ্চিত করুন যে আপনি আপনার অ্যাকাউন্টে সাইন ইন করেছেন৷ নিচে স্ক্রোল করুন এবং আপনার অঞ্চল সেট করতে গ্লোব আইকনে ক্লিক করুন।
যদি এটি সাহায্য না করে তবে পরবর্তী সম্ভাব্য সমাধানে যান।
পড়ুন: 0x80240024 মাইক্রোসফ্ট স্টোর বা উইন্ডোজ আপডেট ত্রুটি ঠিক করুন .
3] মাইক্রোসফ্ট স্টোর ক্যাশে রিসেট করুন
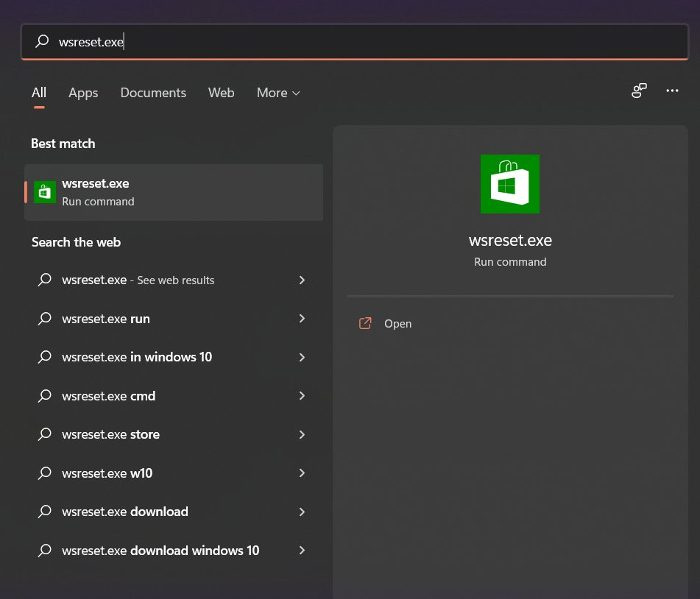
আপনি যদি উপরের সমাধানগুলি চেষ্টা করে থাকেন এবং ত্রুটিটি একই থাকে, আপনি Microsoft স্টোর ক্যাশে পুনরায় সেট করার চেষ্টা করতে পারেন এবং দেখতে পারেন যে এটি সাহায্য করে কিনা। একটি দূষিত স্টোর ক্যাশে আপনাকে মাইক্রোসফ্ট স্টোরে অ্যাপ ইনস্টল করা থেকে বাধা দিতে পারে এবং একটি ত্রুটি ফেলতে পারে। অতএব, এটি ত্রুটিটি ঠিক করবে। এটি কীভাবে করবেন তা এখানে:
- প্রথমে টাস্কবারের সার্চ অপশনে ক্লিক করুন এবং 'wsreset' লিখুন।
- এখন অনুসন্ধান ফলাফলে এক্সিকিউটেবল কমান্ডে ক্লিক করুন এবং এটি মাইক্রোসফ্ট স্টোর ক্যাশে পুনরায় সেট করবে।
- তারপর আবার Microsoft Store খুলুন এবং ত্রুটিটি এখন সংশোধন করা হয়েছে কিনা তা পরীক্ষা করুন।
আপনি যদি এখনও একই ত্রুটি পেয়ে থাকেন তবে আপনি ব্যবহার করতে পারেন এমন আরও কয়েকটি সংশোধন রয়েছে। সুতরাং, পরবর্তী সম্ভাব্য সমস্যা সমাধানের পদ্ধতিতে যান।
4] একটি ভিন্ন ব্যবহারকারী অ্যাকাউন্ট ব্যবহার করুন
আপনি একটি ভিন্ন ব্যবহারকারীর অ্যাকাউন্ট দিয়ে সাইন ইন করার চেষ্টা করতে পারেন এবং তারপর দেখুন আপনি PUR-AuthenticationFailure ত্রুটি ছাড়াই Microsoft স্টোর থেকে অ্যাপ ডাউনলোড বা কিনতে পারেন কিনা। যদি আপনার ব্যবহারকারীর প্রোফাইলটি এই ত্রুটির কারণে দূষিত হয়, তাহলে আপনি একটি নতুন ব্যবহারকারী অ্যাকাউন্ট তৈরি করতে পারেন এবং তারপরে সমস্যাটি সমাধান করা হয়েছে কিনা তা পরীক্ষা করতে এটি দিয়ে সাইন ইন করতে পারেন৷
5] প্রক্সি সেটিংস অক্ষম করুন
প্রক্সি সেটিংস মাইক্রোসফ্ট স্টোরেও অনুরূপ সমস্যা এবং ত্রুটির কারণ হতে পারে। অতএব, যদি দৃশ্যটি প্রযোজ্য হয়, প্রক্সি সেটিংস অক্ষম করুন এবং ত্রুটিটি চলে গেছে কিনা তা পরীক্ষা করুন। এটি কীভাবে করবেন তা এখানে:
- প্রথমে Win + I দিয়ে সেটিংস খুলুন এবং নেটওয়ার্ক এবং ইন্টারনেটে যান।
- তারপর 'প্রক্সি' ক্লিক করুন এবং তারপর প্রক্সি সেটিংস বন্ধ করুন।
সমস্যাটি অব্যাহত থাকলে, পরবর্তী সম্ভাব্য সমাধান ব্যবহার করুন।
দেখা: অ্যাপটি খোলা থাকা অবস্থায় আপডেট করা যাবে না - Microsoft Store অ্যাপ ত্রুটি।
6] মাইক্রোসফ্ট অ্যাকাউন্ট সাইন-ইন সহকারী পরিষেবা সক্ষম করুন।
অফিসিয়াল মাইক্রোসফ্ট কমিউনিটি পৃষ্ঠায় এই সমাধানটি সুপারিশ করা হয়। Azure AD- যুক্ত হাইব্রিড PC থেকে Microsoft Store অ্যাপ ইনস্টল করার সময় আপনি যদি এই ত্রুটিটি পেয়ে থাকেন, তাহলে Microsoft অ্যাকাউন্ট সাইন-ইন সহকারী পরিষেবা সম্ভবত আপনার পিসিতে অক্ষম করা হয়েছে। অতএব, যদি দৃশ্যটি প্রযোজ্য হয়, তাহলে এই পদ্ধতিটি আপনার জন্য ত্রুটিটি ঠিক করবে, যেমনটি অনেক অন্যান্য প্রভাবিত ব্যবহারকারীদের জন্য করেছিল।
বিঃদ্রঃ: রেজিস্ট্রিতে কোন পরিবর্তন করার আগে, এটি অত্যন্ত বাঞ্ছনীয় যে আপনি আপনার রেজিস্ট্রিটিকে নিরাপদে রাখার জন্য ব্যাক আপ করুন৷
রেজিস্ট্রি এডিটর ব্যবহার করে মাইক্রোসফ্ট অ্যাকাউন্ট সাইন-ইন সহকারী পরিষেবা সক্ষম করার পদক্ষেপগুলি এখানে রয়েছে:
প্রথমে, রেজিস্ট্রি এডিটর খুলুন এবং নিম্নলিখিত কীটিতে নেভিগেট করুন:
|_+_|পরবর্তী নির্বাচন করুন MicrosoftAccountSignInAssistantকে অনুমতি দিন ডান ফলকে এবং এটিতে ডাবল ক্লিক করুন।
তারপর এর মান 0 থেকে সেট করুন 1 এবং রেজিস্ট্রি এডিটর থেকে প্রস্থান করুন।
অবশেষে, পরিবর্তনগুলি প্রয়োগ করতে আপনার কম্পিউটার পুনরায় চালু করুন এবং তারপরে আপনি Microsoft স্টোর থেকে অ্যাপগুলি ডাউনলোড করতে পারেন কিনা তা পরীক্ষা করুন।
কমান্ড লাইন ব্যবহার করে Microsoft অ্যাকাউন্ট সাইন-ইন সহকারী পরিষেবা সক্ষম করতে, এই পদক্ষেপগুলি অনুসরণ করুন:
প্রথমে, একটি উন্নত কমান্ড প্রম্পট খুলুন।
এখন একের পর এক নিম্নলিখিত কমান্ড লিখুন:
|_+_|এর পরে, সমস্যাটি সমাধান হয়েছে কিনা তা পরীক্ষা করুন।
7] মাইক্রোসফ্ট স্টোর ওয়েবসাইট থেকে অ্যাপটি কেনার চেষ্টা করুন।
Microsoft Store অ্যাপটি কাজ না করলে, Microsoft Store ওয়েবসাইট থেকে কেনাকাটা করার চেষ্টা করুন। এটি একটি সমাধান যা অনেক ব্যবহারকারীর জন্য কাজ করেছে।
আশা করি এটি আপনার জন্য ত্রুটি সংশোধন করে।
পড়ুন: উইন্ডোজ স্টোর ত্রুটি কোড 0x80072EFD কিভাবে ঠিক করবেন?
আমি কিভাবে Microsoft স্টোর থেকে অনুপস্থিত কেনাকাটা ঠিক করব?
আপনি Microsoft স্টোর থেকে অ্যাপ কিনতে না পারলে, নিশ্চিত করুন যে আপনি সঠিক অর্থপ্রদানের পদ্ধতি নির্বাচন করেছেন এবং আপনার অর্থপ্রদানের বিবরণ সঠিকভাবে প্রদান করেছেন। এছাড়াও, চেক করুন এবং নিশ্চিত করুন যে আপনার অ্যাকাউন্টের ঠিকানা পেমেন্ট পদ্ধতির ঠিকানার সাথে মেলে। এছাড়াও, Microsoft Store পুনরায় চালু করুন, একটি ভিন্ন Microsoft অ্যাকাউন্ট দিয়ে সাইন ইন করুন এবং নিশ্চিত করুন যে আপনার সময় এবং তারিখ সেটিংস সঠিক।
কিভাবে মাইক্রোসফ্ট স্টোর আপডেট ত্রুটি ঠিক করবেন?
আপনি Microsoft স্টোরে একটি অ্যাপ আপডেট করার চেষ্টা করার সময় একটি ত্রুটির বার্তা পেতে থাকলে, এই ত্রুটির কারণ হওয়া সাধারণ সমস্যাগুলি সমাধান করতে Windows স্টোর অ্যাপস ট্রাবলশুটার চালানোর চেষ্টা করুন। বিকল্পভাবে, আপনি পদ্ধতিগুলিও ব্যবহার করতে পারেন যেমন Microsoft স্টোর ক্যাশে রিসেট করা, উইন্ডোজ আপডেটের সাথে সম্পর্কিত পরিষেবাগুলির স্থিতি পরীক্ষা করা, সম্পর্কিত DLL ফাইলগুলি পুনরায় নিবন্ধন করা, বা ত্রুটিটি ঠিক করতে Winsock পুনরায় সেট করা।
অর্থাৎ 32 বিট
আশাকরি এটা সাহায্য করবে.
এখন পড়ুন: Windows 11/10-এ ত্রুটি কোড 0x80073D02 Microsoft Store ঠিক করুন।















