আপনি যদি আপনার Windows 10 বা 11 মেশিনে 'DistributedCOM Error 10005' দেখতে পান, তাহলে চিন্তা করবেন না, আপনি একা নন। এটি একটি সাধারণ ত্রুটি যা তুলনামূলকভাবে সহজে ঠিক করা যায়।
ত্রুটিটি COM+ সিস্টেমের একটি সমস্যার কারণে হয়েছে, যা একটি মূল উইন্ডোজ উপাদান। COM+ অনেকগুলি অ্যাপ্লিকেশন দ্বারা ব্যবহৃত হয়, এবং যখন এটি সঠিকভাবে কাজ করে না, তখন এটি সব ধরণের সমস্যা সৃষ্টি করতে পারে।
সৌভাগ্যবশত, এই ত্রুটির জন্য একটি অপেক্ষাকৃত সহজ সমাধান আছে। আপনাকে যা করতে হবে তা হল কমান্ড প্রম্পটে কয়েকটি কমান্ড চালান এবং তারপরে আপনার মেশিনটি পুনরায় চালু করুন। এর পরে, ত্রুটিটি দূর করা উচিত।
আপনি যদি কমান্ড প্রম্পটে কাজ করতে স্বাচ্ছন্দ্যবোধ না করেন, বা আপনি যদি নিশ্চিত না হন যে এটি কীভাবে করবেন, আপনি সর্বদা সাহায্যের জন্য একজন আইটি বিশেষজ্ঞের সাথে যোগাযোগ করতে পারেন। তারা আপনাকে প্রক্রিয়াটির মধ্য দিয়ে যেতে সক্ষম হবে এবং নিশ্চিত করবে যে সবকিছু সঠিকভাবে ঠিক করা আছে।
ইন্টারনেট এক্সপ্লোরার 9 সিস্টেমের প্রয়োজনীয়তা
যদি আপনি গ্রহণ করেন বিতরণ করা COM ত্রুটি 10005 উইন্ডোজ 11 বা উইন্ডোজ 10 পিসিতে, আপনি কীভাবে সমস্যার সমাধান করতে পারেন তা এখানে। উইন্ডোজ অনুসন্ধানে সমস্যা হলে এই ত্রুটি দেখা দেয়।
DCOM অথবা ডিস্ট্রিবিউটেড কম্পোনেন্ট অবজেক্ট মডেল হল একটি মাইক্রোসফটের মালিকানাধীন প্রযুক্তি যা কম্পোনেন্ট অবজেক্ট মডেল (COM) সফ্টওয়্যারকে নেটওয়ার্কের মাধ্যমে যোগাযোগ করতে দেয়। অন্যান্য কম্পিউটারে কম্পোনেন্ট অবজেক্ট মডেল (COM) উপাদানগুলির সাথে যোগাযোগ করার জন্য কম্পোনেন্ট পরিষেবাগুলির জন্য DCOM ওয়্যার প্রোটোকল প্রয়োজন৷ একটি উইন্ডোজ-ভিত্তিক সিস্টেমে, ডিফল্টরূপে, নেটওয়ার্কযুক্ত কম্পিউটারগুলি প্রাথমিকভাবে DCOM সক্ষম করার জন্য কনফিগার করা হয়। COM কি ? এটি উন্নত কনফিগারেশন এবং সমস্যা সমাধানের জন্য ব্যবহৃত একটি টুল।
Windows 11/10 এ DistributedCOM ত্রুটি 10005 ঠিক করুন
Windows 11/10 পিসিতে DistributedCOM ত্রুটি 10005 ঠিক করতে, এই পদক্ষেপগুলি অনুসরণ করুন:
- উইন্ডোজ অনুসন্ধান পরিষেবাটি পুনরায় চালু করুন।
- গ্রুপ পলিসি সেটিংস চেক করুন
- রেজিস্ট্রি মান পরীক্ষা করুন
এই পদক্ষেপগুলি সম্পর্কে আরও জানতে, পড়তে থাকুন।
1] উইন্ডোজ অনুসন্ধান পরিষেবা পুনরায় চালু করুন।

এটি এই সমস্যার সবচেয়ে সুবিধাজনক সমাধান। আপনি যদি Windows 11 বা Windows 10-এ এই ত্রুটিটি পেয়ে থাকেন, তাহলে আপনি Windows অনুসন্ধান পরিষেবা পুনরায় চালু করে এটি ঠিক করতে পারেন। যাইহোক, রিস্টার্ট করার সময় আপনাকে একটি জিনিস মনে রাখতে হবে। আপনি এটি সেট করতে পারবেন না স্বয়ংক্রিয় . পরিবর্তে, আপনি নির্বাচন করতে হবে ব্যবস্থাপনা স্টার্টআপ টাইপ হিসাবে। অন্যথায়, আপনি আপনার কম্পিউটারে একই ত্রুটি পেতে থাকবেন।
টাচপ্যাড উইন্ডোজ 10 রিসেট করুন
উইন্ডোজ অনুসন্ধান পরিষেবা পুনরায় চালু করতে, আপনাকে এই পদক্ষেপগুলি অনুসরণ করতে হবে:
- অনুসন্ধান করুন সেবা টাস্কবারের সার্চ বক্সে।
- একটি পৃথক অনুসন্ধান ফলাফল ক্লিক করুন.
- অনুসন্ধান উইন্ডোজ অনুসন্ধান সেবার বন্দোবস্ত.
- এটিতে ডাবল ক্লিক করুন এবং বোতাম টিপুন থামো বোতাম
- বিস্তৃত করা লঞ্চের ধরন ড্রপ-ডাউন মেনু।
- পছন্দ করা ব্যবস্থাপনা বিকল্প
- ক্লিক শুরু করা বোতাম
- ক্লিক ফাইন বোতাম
তারপরে পরিবর্তনগুলি কার্যকর করার জন্য আপনাকে আপনার কম্পিউটার পুনরায় চালু করতে হবে। এর পরে, আপনি আবার একই সমস্যা খুঁজে পাবেন না।
2] গ্রুপ পলিসি সেটিংস চেক করুন
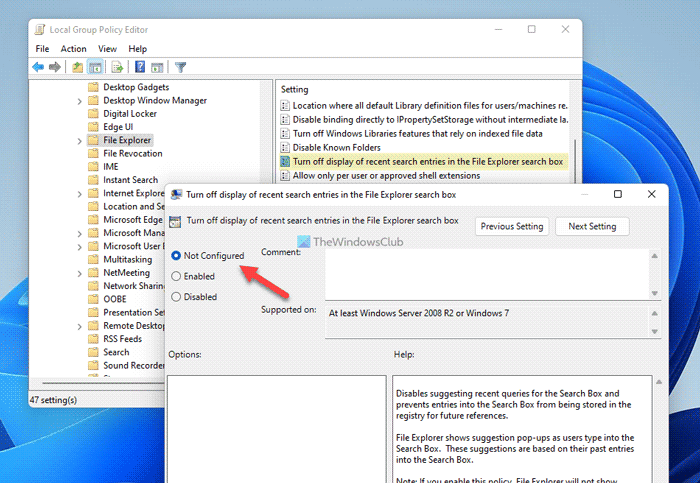
নামের একটি গ্রুপ পলিসি সেটিং আছে এক্সপ্লোরার অনুসন্ধান ক্ষেত্রে সাম্প্রতিক অনুসন্ধান এন্ট্রিগুলির প্রদর্শন অক্ষম করুন৷ , যা এই ত্রুটির কারণও হতে পারে। আপনি যদি ভুল করে এই সেটিংটি সক্ষম করে থাকেন, তাহলে একই ত্রুটি কোড পাওয়ার সম্ভাবনা থাকতে পারে৷ তাই আপনাকে এটি নিষ্ক্রিয় করতে হবে বা এটিকে ডিফল্টে সেট করতে হবে।
এটি করার জন্য, নিম্নলিখিতগুলি করুন:
- চাপুন Win+R রান প্রম্পট খুলতে।
- টাইপ gpedit.msc এবং ক্লিক করুন ফাইন বোতাম
- এই পথে নেভিগেট করুন: ব্যবহারকারী কনফিগারেশন > প্রশাসনিক টেমপ্লেট > উইন্ডোজ উপাদান > ফাইল এক্সপ্লোরার।
- ডাবল ক্লিক করুন এক্সপ্লোরার অনুসন্ধান ক্ষেত্রে সাম্প্রতিক অনুসন্ধান এন্ট্রিগুলির প্রদর্শন অক্ষম করুন৷ প্যারামিটার
- পছন্দ করা সেট না বিকল্প
- ক্লিক ফাইন বোতাম
তারপরে পরিবর্তনগুলি প্রয়োগ করার জন্য আপনাকে লগ আউট করতে হবে এবং আপনার ব্যবহারকারীর অ্যাকাউন্টে পুনরায় লগইন করতে হবে৷
পড়ুন : ইভেন্ট আইডি 10010 সার্ভারটি প্রয়োজনীয় সময়সীমার মধ্যে DCOM এর সাথে নিবন্ধন করেনি৷
3] রেজিস্ট্রি ফাইল চেক করুন
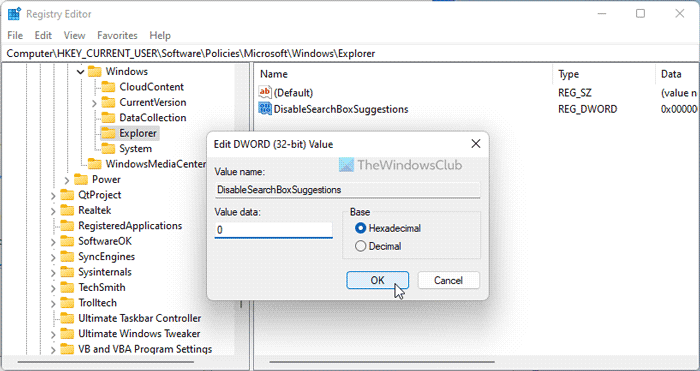
একই গ্রুপ পলিসি সেটিং রেজিস্ট্রি এডিটর ব্যবহার করেও সেট করা যেতে পারে। আপনি যদি এই পরিবর্তনটি করতে রেজিস্ট্রি এডিটর ব্যবহার করেন তবে এই সেটিংটিকে পূর্বাবস্থায় ফেরাতে আপনাকে এই পদক্ষেপগুলি অনুসরণ করতে হবে:
- চাপুন Win+R রান ডায়ালগ বক্স খুলতে।
- টাইপ regedit > ক্লিক করুন ফাইন বোতাম > ক্লিক করুন হ্যাঁ বোতাম
- এই পথ অনুসরণ করুন: |_+_|।
- ডাবল ক্লিক করুন সার্চবক্স সাজেশন অক্ষম করুন REG_DWORD মান।
- ডেটা মান হিসাবে সেট করুন 0 .
- ক্লিক ফাইন বোতাম
- আপনার কম্পিউটার পুনরায় চালু করুন.
বিকল্পভাবে, আপনি এই REG_DWORD মানটিও মুছতে পারেন। এটি করতে, এটিতে ডান ক্লিক করুন, নির্বাচন করুন মুছে ফেলা বিকল্প এবং ক্লিক করুন হ্যাঁ বোতাম অবশেষে, পরিবর্তনগুলি কার্যকর করার জন্য আপনাকে সমস্ত উইন্ডো বন্ধ করতে হবে এবং আপনার কম্পিউটার পুনরায় চালু করতে হবে।
পড়ুন: DCOM ইভেন্ট আইডি 10016 ত্রুটি ঠিক করুন
উইন্ডোজ 10 অবস্থান গ্রেড আউট
DistributedCOM ত্রুটি 10005 কিভাবে ঠিক করবেন?
Windows 11/10 PC-এ DistributedCOM ত্রুটি 10005 এর জন্য, আপনাকে Windows অনুসন্ধান পরিষেবাটি পুনরায় চালু করতে হবে। এটি করার জন্য, প্রথমে আপনার কম্পিউটারে পরিষেবা প্যানেলটি খুলুন। তারপর ডাবল ক্লিক করুন উইন্ডোজ অনুসন্ধান পরিষেবা এবং বোতাম টিপুন থামো বোতাম এর পর সিলেক্ট করুন ব্যবস্থাপনা ড্রপডাউন তালিকা থেকে বিকল্প এবং বোতামে ক্লিক করুন শুরু করা বোতাম সবশেষে ক্লিক করুন ফাইন বোতাম
পড়ুন : DCOM সার্ভার শুরু করতে অক্ষম৷
DistributedCOM ত্রুটি কিভাবে ঠিক করবেন?
বিভিন্ন DistributedCOM বা DCOM ত্রুটি বিভিন্ন কারণে ঘটে। যাইহোক, আপনি যদি উইন্ডোজ 11/10 পিসিতে DCOM ত্রুটি 10005 পেয়ে থাকেন তবে আপনার জন্য সমাধানটি উপরে তালিকাভুক্ত করা হয়েছে। সহজ কথায়, আপনাকে কয়েক মিনিটের মধ্যে এটি ঠিক করতে পরিষেবা প্যানেল ব্যবহার করে উইন্ডোজ অনুসন্ধান পরিষেবাটি পুনরায় চালু করতে হবে।
এটাই সব! আমি আশা করি এই গাইড আপনাকে সাহায্য করেছে।
পড়ুন: DCOM ত্রুটি 1084 ঠিক করুন।














![এপিক গেমস ইনস্টল ব্যর্থ ত্রুটি কোড II-E1003 [ফিক্স]](https://prankmike.com/img/games/06/epic-games-install-failed-error-code-ii-e1003-fix-1.png)
