আপনার উইন্ডোজ পিসিতে একটি প্রিন্টার ইনস্টল করার চেষ্টা করার সময় আপনি যদি 0x800f0214 ত্রুটি পেয়ে থাকেন, চিন্তা করবেন না - আমরা আপনাকে এটি ঠিক করতে সাহায্য করতে পারি৷ 0x800f0214 ত্রুটিটি প্রিন্টার ড্রাইভারের সমস্যা দ্বারা সৃষ্ট। এটি ঠিক করতে, আপনাকে প্রিন্টার ড্রাইভার আনইনস্টল করতে হবে এবং তারপরে এটি পুনরায় ইনস্টল করতে হবে৷ এটি কীভাবে করবেন তা এখানে: 1. প্রথমে, ডিভাইস ম্যানেজার খুলুন। আপনি স্টার্ট বোতামে ডান-ক্লিক করে এবং তারপর পপ-আপ মেনু থেকে ডিভাইস ম্যানেজার নির্বাচন করে এটি করতে পারেন। 2. এরপরে, সমস্যাটি সৃষ্টিকারী প্রিন্টার ড্রাইভারটি খুঁজুন। আপনি ডিভাইস ম্যানেজারে 'প্রিন্টার' বিভাগটি প্রসারিত করে এটি করতে পারেন। 3. একবার আপনি সমস্যাযুক্ত প্রিন্টার ড্রাইভারটি খুঁজে পেলে, এটিতে ডান-ক্লিক করুন এবং পপ-আপ মেনু থেকে 'আনইনস্টল' নির্বাচন করুন। 4. অবশেষে, আপনার পিসি পুনরায় চালু করুন এবং তারপর প্রিন্টার ড্রাইভার পুনরায় ইনস্টল করুন। আপনার যদি এখনও সমস্যা হয়, তাহলে আপনাকে আরও সহায়তার জন্য প্রিন্টার প্রস্তুতকারকের সাথে যোগাযোগ করতে হতে পারে৷
ডিস্ক পরিচালনা লোড হচ্ছে না
এই পোস্টে, আমরা আপনাকে দেখাব কিভাবে ঠিক করা যায় 0x800f0214 উইন্ডোজ পিসিতে প্রিন্টার ইনস্টল করার সময় ত্রুটি। চেষ্টা করার সময় বেশ কিছু ব্যবহারকারী ত্রুটি 0x800f0214 রিপোর্ট করেছেন প্রিন্টার ড্রাইভার ইনস্টল করুন আপনার উইন্ডোজ 11/10 পিসিতে। আরও বেশ কয়েকজন একই ত্রুটি রিপোর্ট করেছেন যখন তারা ছিলেন দূরবর্তী ইনস্টলেশন প্রিন্টার ড্রাইভার বা প্রিন্টার ড্রাইভার ইনস্টলেশন একটি সাধারণ নেটওয়ার্কে .

ত্রুটি বলেছেন:
অপারেশন সম্পূর্ণ করা যায়নি (ত্রুটি 0x800f0214)।
নির্দিষ্ট পথটিতে প্রযোজ্য ডিভাইস .inf ফাইল নেই।
ত্রুটি বার্তা যে নির্দেশ করে অবস্থানে একটি বৈধ ড্রাইভার ফাইল পাওয়া যায়নি যেখানে OS প্রিন্টার ড্রাইভারের সন্ধান করে। এর ফলে প্রিন্টার ড্রাইভার ইনস্টলেশন ত্রুটি 0x800f0214 হয়।
উইন্ডোজ পিসিতে প্রিন্টার ইনস্টল করার সময় ত্রুটি 0x800f0214 ঠিক করুন
নিম্নলিখিত সমাধান আপনাকে সাহায্য করবে উইন্ডোজ 11/10 পিসিতে প্রিন্টার ইনস্টল করার সময় ত্রুটি 0x800f0214 ঠিক করুন:
- প্রিন্টার সমস্যা সমাধানকারী চালান।
- অস্থায়ীভাবে উইন্ডোজ ফায়ারওয়াল বা অন্য কোনো নিরাপত্তা সফ্টওয়্যার অক্ষম করুন।
- সামঞ্জস্যপূর্ণ মোডে প্রিন্টার ড্রাইভার আনইনস্টল করুন এবং পুনরায় ইনস্টল করুন।
- নেটওয়ার্ক আবিষ্কার এবং প্রিন্টার ভাগ করা সক্ষম কিনা তা পরীক্ষা করুন৷
আসুন এই সমাধানগুলি বিস্তারিতভাবে দেখুন।
1] প্রিন্টার ট্রাবলশুটার চালান।
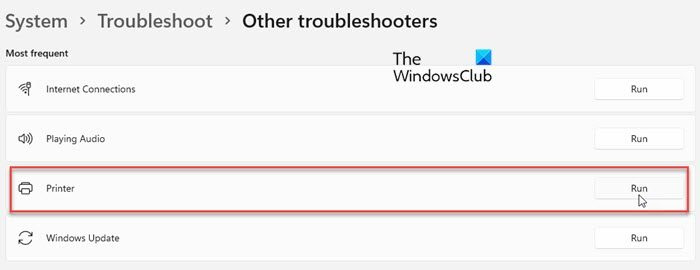
ইন্টেল এবং amd মধ্যে পার্থক্য কি
প্রিন্টার ট্রাবলশুটার চালানোর মাধ্যমে শুরু করুন। উইন্ডোজ একটি অন্তর্নির্মিত প্রিন্টার ট্রাবলশুটার অফার করে যা সংযোগ এবং যোগাযোগের সমস্যাগুলির জন্য প্রিন্টার পরীক্ষা করে। যদি আপনার প্রিন্টার বা স্পুলার পরিষেবাতে কোনও সমস্যা থাকে, তাহলে প্রিন্টার সমস্যা সমাধানকারী এটি সনাক্ত করবে এবং ঠিক করবে।
- ক্লিক করুন শুরু করা উইন্ডোজ টাস্কবারে মেনু আইকন।
- পছন্দ করা সেটিংস .
- সুইচ সমস্যা সমাধান বিকল্প
- পছন্দ করা অন্যান্য সমস্যা সমাধানের সরঞ্জাম .
- ক্লিক করুন চালান পাশের বোতাম প্রিন্টার .
2] সাময়িকভাবে উইন্ডোজ ফায়ারওয়াল বা অন্য কোনো নিরাপত্তা সফ্টওয়্যার অক্ষম করুন।
তারপরে উইন্ডোজ ফায়ারওয়াল বা আপনার ইনস্টল করা অন্য কোনও সুরক্ষা সফ্টওয়্যার অক্ষম করুন এবং এটি সাহায্য করে কিনা তা পরীক্ষা করুন। তৃতীয় পক্ষের অ্যান্টিভাইরাস সফ্টওয়্যার বা ফায়ারওয়াল সফ্টওয়্যার কখনও কখনও আপনার কম্পিউটারকে প্রদত্ত নেটওয়ার্কে প্রিন্টারের সাথে যোগাযোগ করা থেকে ব্লক করতে পারে। আপনি অস্থায়ীভাবে আপনার ফায়ারওয়াল সফ্টওয়্যার নিষ্ক্রিয় করতে পারেন যে এটি ড্রাইভার ইনস্টলেশন সমস্যা সৃষ্টি করছে কিনা।
ফায়ারওয়াল পুনরায় সক্রিয় করতে ভুলবেন না; অন্যথায়, আপনার সিস্টেম ম্যালওয়্যার আক্রমণের ঝুঁকিতে থাকবে। আপনিও পারবেন প্রিন্টার অনুমতি দিন উইন্ডোজ 11/10 এ ফায়ারওয়ালের মাধ্যমে প্রোগ্রামগুলি।
পড়ুন: উইন্ডোজ পিসির জন্য সেরা ফ্রি ইন্টারনেট সিকিউরিটি স্যুট সফটওয়্যার।
3] সামঞ্জস্যপূর্ণ মোডে প্রিন্টার ড্রাইভার আনইনস্টল করুন এবং পুনরায় ইনস্টল করুন।
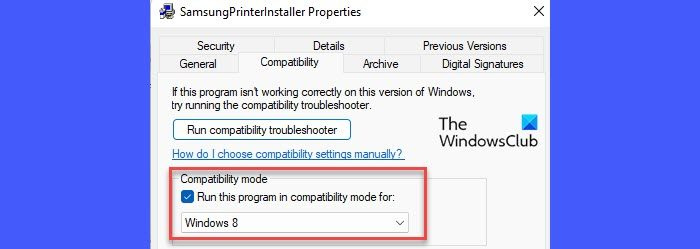
কীভাবে বিভিন্ন অ্যাপ্লিকেশনগুলিতে বিভিন্ন স্পিকার ব্যবহার করা যায়
যদি উপরের সমাধানটি সাহায্য না করে, তাহলে সামঞ্জস্যপূর্ণ মোডে প্রিন্টার ড্রাইভার আনইনস্টল করুন এবং পুনরায় ইনস্টল করুন। এটা সম্ভব যে আপনি যে প্রিন্টার ড্রাইভারটি ইনস্টল করার চেষ্টা করছেন সেটি আপনার পিসিতে Windows 11/10 এর বিল্ডের সাথে সামঞ্জস্যপূর্ণ নয়। এই ক্ষেত্রে আপনি হয় প্রয়োজন সর্বশেষ সংস্করণে উইন্ডোজ আপডেট করুন অথবা সামঞ্জস্য মোডে ড্রাইভার পুনরায় ইনস্টল করুন। উপলব্ধ সর্বশেষ ড্রাইভার ডাউনলোড করতে আপনার প্রিন্টার প্রস্তুতকারকের ওয়েবসাইটে যান। একবার ডাউনলোড হয়ে গেলে, নীচে দেওয়া পদক্ষেপগুলি অনুসরণ করে সামঞ্জস্য মোডে ড্রাইভারটি পুনরায় ইনস্টল করুন:
- ডাউনলোড করা ফাইলের অবস্থানে নেভিগেট করুন।
- ড্রাইভার সেটিংসে ডান ক্লিক করুন এবং নির্বাচন করুন বৈশিষ্ট্য .
- সুইচ সামঞ্জস্য ট্যাব
- 'এর জন্য সামঞ্জস্যপূর্ণ মোডে এই প্রোগ্রামটি চালান' নির্বাচন করুন এবং তারপরে ড্রপডাউন তালিকা থেকে আপনার OS সংস্করণ নির্বাচন করুন৷
- ক্লিক করুন আবেদন করুন বোতাম
আপনি নির্মাতার ওয়েবসাইট থেকে আপনার বর্তমান উইন্ডোজের বিল্ডের জন্য একটি সামঞ্জস্যপূর্ণ ড্রাইভার ডাউনলোড করতে পারেন।
4] নেটওয়ার্ক আবিষ্কার এবং প্রিন্টার শেয়ারিং সক্ষম কিনা তা পরীক্ষা করুন।
আপনি একটি শেয়ার্ড নেটওয়ার্কে প্রিন্টার ড্রাইভার ইনস্টল করার চেষ্টা করার সময় একটি ত্রুটি পেলে এই সমাধানটি প্রযোজ্য। প্রিন্টার শেয়ারিং হল একটি উইন্ডোজ বৈশিষ্ট্য যা আপনাকে এমন একটি প্রিন্টারে প্রিন্ট করতে দেয় যা আপনার পিসির সাথে সংযুক্ত নয় কিন্তু একই নেটওয়ার্কে রয়েছে। একটি শেয়ার্ড নেটওয়ার্কে প্রিন্টার ড্রাইভার ইনস্টল করার জন্য, আপনাকে নেটওয়ার্ক আবিষ্কার সক্ষম করতে হবে এবং আপনার উইন্ডোজ পিসিতে ফাইল এবং প্রিন্টার শেয়ারিং সক্ষম করতে হবে।
আশা করি উপরের সমাধানগুলি আপনার উইন্ডোজ পিসিতে প্রিন্টার ত্রুটি 0x800f0214 ঠিক করবে। নীচের মন্তব্য বিভাগে আপনার প্রতিক্রিয়া শেয়ার করতে ভুলবেন না.
ডান ক্লিকটি অক্ষম করা হলে কীভাবে কোনও ওয়েবসাইট থেকে একটি ছবি অনুলিপি করবেন
উইন্ডোজে ফায়ারওয়ালের মাধ্যমে প্রিন্টারকে কীভাবে অনুমতি দেওয়া যায়?
উইন্ডোজ 11/10 পিসিতে উইন্ডোজ ডিফেন্ডার ফায়ারওয়ালের মাধ্যমে প্রিন্টারকে অনুমতি দেওয়ার পদক্ষেপগুলি অনুসরণ করুন:
- টাস্কবারে ক্লিক করুন অনুসন্ধান আইকন
- 'কন্ট্রোল প্যানেল' লিখুন।
- চাপুন খোলা ডান প্যানেলে।
- সুইচ কন্ট্রোল প্যানেল ছোট আইকন ধরনের.
- পছন্দ করা উইন্ডোজ ডিফেন্ডার ফায়ারওয়াল .
- বাম ফলকে 'Windows ডিফেন্ডার ফায়ারওয়ালের মাধ্যমে একটি অ্যাপ বা বৈশিষ্ট্যকে অনুমতি দিন' লিঙ্কটিতে ক্লিক করুন।
- প্রদর্শিত পরবর্তী স্ক্রিনে, বোতামটি ক্লিক করুন সেটিংস্ পরিবর্তন করুন বোতাম
- অধীনে প্রোগ্রামের তালিকা থেকে প্রিন্টার অ্যাপ্লিকেশন নির্বাচন করুন অনুমোদিত অ্যাপ্লিকেশন এবং বৈশিষ্ট্য .
- যদি প্রিন্টার অ্যাপ্লিকেশনটি সেখানে তালিকাভুক্ত না থাকে তবে আইকনে ক্লিক করুন অন্য অ্যাপ্লিকেশনের অনুমতি দিন.. নিচের বাটনে.
- ক্লিক করুন ব্রাউজ করুন বোতাম অ্যাপ্লিকেশন যোগ করুন জানলা.
- প্রিন্টার অ্যাপ্লিকেশন নির্বাচন করুন এবং বোতামটি ক্লিক করুন যোগ করুন বোতাম অ্যাপটি এখন অনুমোদিত অ্যাপস এবং বৈশিষ্ট্যের তালিকায় উপস্থিত হবে যেখান থেকে আপনি উইন্ডোজের ফায়ারওয়ালের মাধ্যমে এটিকে অনুমতি দিতে পারেন।
.INF বিকল্প নং.
একটি .inf ফাইল হল একটি ড্রাইভার প্যাকেজে একটি ইনস্টলেশন ফাইল যা আপনাকে প্রিন্টার ড্রাইভার ইনস্টল করতে সাহায্য করে। এটিতে ক্যাটালগ ফাইলের অবস্থান (ড্রাইভার প্যাকেজে সমস্ত ফাইলের ডিজিটাল স্বাক্ষর ধারণকারী ফাইল), সিস্টেমে কপি করার জন্য উৎস ফাইলের তালিকা, সমর্থিত সিস্টেম আর্কিটেকচার এবং প্রিন্টার ড্রাইভারের সঠিক নাম থাকে। .
আরও পড়ুন: প্রিন্টার ত্রুটি 0x00000077 ঠিক করুন, অপারেশন সম্পূর্ণ করা যায়নি।
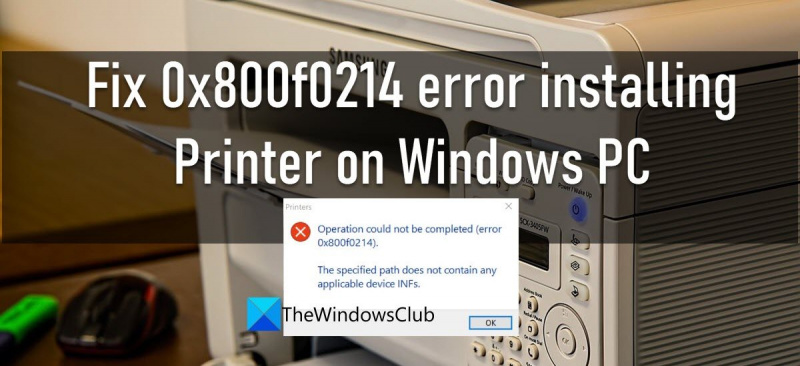












![Windows 11/10 এ CldFlt পরিষেবা শুরু করতে ব্যর্থ হয়েছে [স্থির]](https://prankmike.com/img/services/A8/the-cldflt-service-failed-to-start-in-windows-11/10-fixed-1.png)

