একজন আইটি বিশেষজ্ঞ হিসাবে, আমি এখানে আপনাকে বলতে এসেছি কিভাবে 0x00000bc4 ত্রুটি ঠিক করতে হয়। এই ত্রুটিটি আপনার Windows 11 সিস্টেমে প্রিন্টারের অভাবের কারণে হয়েছে। এটি ঠিক করতে, আপনাকে আপনার 'প্রিন্টার এবং ডিভাইস' সেটিংসে যেতে হবে এবং একটি প্রিন্টার যোগ করতে হবে৷ একবার আপনি একটি প্রিন্টার যোগ করলে, ত্রুটিটি চলে যাওয়া উচিত। আপনার যদি এখনও সমস্যা হয়, আপনি আপনার কম্পিউটার পুনরায় চালু করার চেষ্টা করতে পারেন। এটি প্রায়শই সমস্যার সমাধান করবে। যদি না হয়, আপনি সাহায্যের জন্য সর্বদা একজন আইটি পেশাদারের সাথে যোগাযোগ করতে পারেন।
এই পোস্টটি ঠিক করার সমাধান প্রদান করে 0x00000bc4 কোনো প্রিন্টার পাওয়া যায়নি ত্রুটি. এটি একটি সাধারণ ত্রুটি যা ব্যবহারকারীরা তাদের Windows 11/10 কম্পিউটার থেকে প্রিন্ট করার চেষ্টা করার সময় সম্মুখীন হয়। ভাগ্যক্রমে, আপনি কয়েকটি সহজ পদক্ষেপের মাধ্যমে এটি ঠিক করতে পারেন। ত্রুটি বার্তাটি পড়ে:
অপারেশন সম্পূর্ণ করা যায়নি (ত্রুটি 0x00000bc4)। প্রিন্টার পাওয়া যায়নি।
প্রিন্টার ত্রুটি 0x00000bc4 কারণ কি?

উইন্ডোজ ইনস্টলার প্যাকেজ ত্রুটি
Windows 11 2022 এবং পরবর্তীতে ডিফল্টরূপে আপনার নেটওয়ার্ক প্রিন্টার খুঁজে পাওয়া যাবে না। আপনি ম্যানুয়ালি একটি প্রিন্টার যোগ করার চেষ্টা করলে, আপনি 0x00000bc4 ত্রুটি পেতে পারেন। এই সমস্যাটি সমাধান করার জন্য, আপনাকে একটি গ্রুপ নীতি সেটিং পরিবর্তন করতে হবে বা রেজিস্ট্রি পরিবর্তন করতে হবে। এই ত্রুটির জন্য অন্যান্য কারণ হতে পারে:
- ব্যবহারকারী একটি বেতার প্রিন্টার যোগ করার চেষ্টা করে
- প্রিন্টার ওয়্যারলেস সংযোগ সমস্যা
- মুদ্রণ স্পুলার ত্রুটি
ত্রুটি কোড 0x00000bc4 ঠিক করুন কোন প্রিন্টার পাওয়া যায়নি
ঠিক করতে এই টিপস অনুসরণ করুন 0x00000bc4 কোনো প্রিন্টার পাওয়া যায়নি উইন্ডোজ 11 কম্পিউটারে ত্রুটি:
- একটি গ্রুপ নীতি সেটিং সম্পাদনা করুন
- রেজিস্ট্রি সেট আপ করুন
- মুদ্রণ স্পুলার সাফ করুন এবং পুনরায় সেট করুন
- প্রিন্টার সমস্যা সমাধানকারী চালান
এখন তাদের বিস্তারিতভাবে তাকান.
1] গ্রুপ পলিসি সেটিং পরিবর্তন করুন
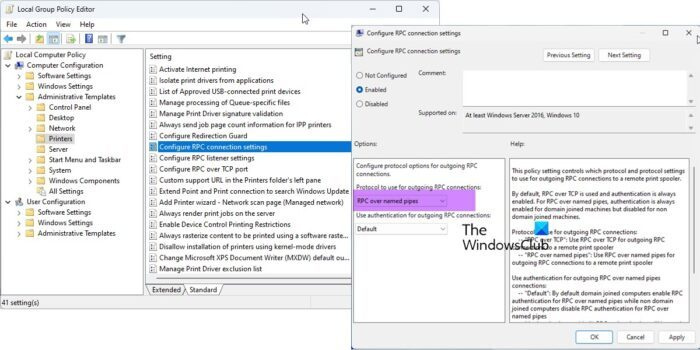
গ্রুপ নীতি সম্পাদক খুলুন এবং নিম্নলিখিত সেটিং নেভিগেট করুন:
প্রশাসনিক টেমপ্লেট > প্রিন্টার > RPC সংযোগ সেটিংস কনফিগার করুন .
'সক্ষম' নির্বাচন করুন এবং তারপর নির্বাচন করুন নামযুক্ত পাইপের উপর RPC ড্রপ-ডাউন তালিকা থেকে এবং ঠিক আছে ক্লিক করুন।
এই নীতি সেটিং নির্ধারণ করে যে কোন প্রোটোকল এবং প্রোটোকল সেটিংস একটি দূরবর্তী মুদ্রণ স্পুলারের আউটবাউন্ড RPC সংযোগের জন্য ব্যবহার করা উচিত।
কিভাবে আটকে ডিভিডি ড্রাইভ খুলবেন
ডিফল্ট হল RPC ওভার TCP এবং প্রমাণীকরণ সর্বদা সক্রিয় থাকে। নামযুক্ত পাইপগুলির উপর RPC-এর জন্য, ডোমেন-যুক্ত কম্পিউটারগুলির জন্য প্রমাণীকরণ সর্বদা সক্রিয় থাকে, কিন্তু অ-ডোমেন-যুক্ত কম্পিউটারগুলির জন্য অক্ষম থাকে৷
বহির্গামী RPC সংযোগের জন্য প্রোটোকল:
- 'আরপিসি ওভার টিসিপি': রিমোট প্রিন্ট স্পুলারের আউটগোয়িং আরপিসি সংযোগের জন্য টিসিপির উপর আরপিসি ব্যবহার করুন।
- 'আরপিসি ওভার নেমড পাইপ': রিমোট প্রিন্ট স্পুলারের আউটগোয়িং আরপিসি সংযোগের জন্য নামযুক্ত পাইপের উপর আরপিসি ব্যবহার করুন।
নামযুক্ত পাইপের উপর বহির্গামী RPC সংযোগের জন্য প্রমাণীকরণ ব্যবহার করুন:
- ডিফল্ট: ডিফল্টরূপে, ডোমেন-যুক্ত কম্পিউটারগুলি নামযুক্ত পাইপের উপর RPC-এর জন্য RPC প্রমাণীকরণ সক্ষম করে এবং নন-ডোমেন-যুক্ত কম্পিউটারগুলি RPC-এর জন্য RPC প্রমাণীকরণকে নামযুক্ত পাইপের উপর অক্ষম করে।
- 'প্রমাণিকরণ সক্ষম': RPC প্রমাণীকরণ নামকৃত পাইপের মাধ্যমে বহির্গামী RPC সংযোগের জন্য ব্যবহার করা হবে।
- 'প্রমাণিকরণ নিষ্ক্রিয়': RPC প্রমাণীকরণ নামকৃত পাইপের উপর বহির্গামী RPC সংযোগের জন্য ব্যবহার করা হবে না।
আপনি এই নীতি সেটিং অক্ষম বা কনফিগার না করলে, উপরের ডিফল্ট মানগুলি ব্যবহার করা হবে৷
2] রেজিস্ট্রি সেট আপ করুন
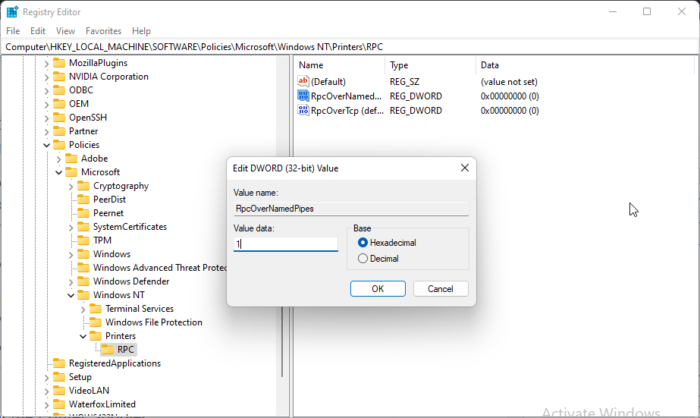
আপনার উইন্ডোজে GPEDIT না থাকলে, আপনি রেজিস্ট্রি এডিটরে কিছু মান পরিবর্তন করে প্রিন্টার ত্রুটি 0x00000bc4 ঠিক করতে পারেন। একটি সিস্টেম পুনরুদ্ধার পয়েন্ট তৈরি করুন কারণ রেজিস্ট্রিতে একটি ছোট ত্রুটিও বিভিন্ন সমস্যা সৃষ্টি করতে পারে।
- ক্লিক উইন্ডোজ কী + আর খোলা চালান ডায়ালগ উইন্ডো।
- টাইপ regedit এবং আঘাত আসতে .
- নিম্নলিখিত পথে যান:
- সঠিক পছন্দ RpkOvernamemedpipes এবং নির্বাচন করুন পরিবর্তন .
- এখন মান ডেটা হিসাবে লিখুন 1 এবং টিপুন ঠিক আছে পরিবর্তন সংরক্ষণ করতে।
- একইভাবে ডেটা মান পরিবর্তন করুন RpcOverTcp (ডিফল্ট) প্রতি 0 .
- রেজিস্ট্রি এডিটর বন্ধ করুন এবং আপনার কম্পিউটার পুনরায় চালু করুন।
3] মুদ্রণ স্পুলার সাফ এবং রিসেট করুন
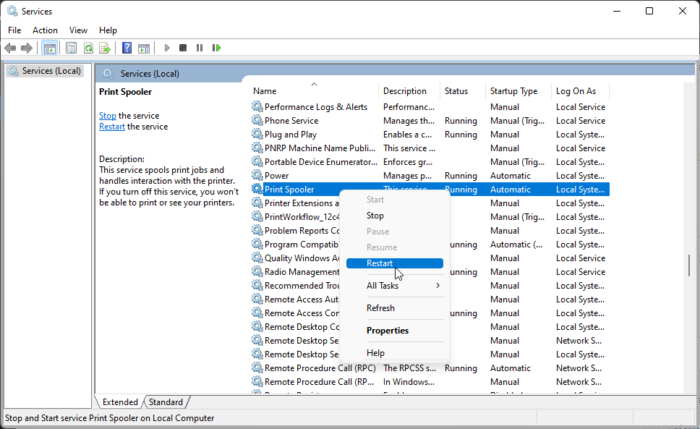
যদি উপরের পদক্ষেপগুলির কোনওটিই আপনাকে সাহায্য করতে না পারে তবে মুদ্রণ স্পুলারটি পরিষ্কার করুন এবং পুনরায় সেট করুন৷ এটি মুলতুবি থাকা মুদ্রণ কাজগুলি সাফ করতে পারে এবং সম্ভাব্য সমস্যার সমাধান করতে পারে৷
ক্লিক উইন্ডোজ কী + আর রান ডায়ালগ বক্স খুলতে।
টাইপ services.msc এবং আঘাত আসতে .
নিচে স্ক্রোল করুন এবং ডান ক্লিক করুন অস্ত্রোপচার .
ব্যাকআপ.রেগ
চাপুন থামো .
তারপর পরবর্তী ফোল্ডারে যান এবং এই ফোল্ডারের সমস্ত সামগ্রী মুছে দিন।
বিটলকার মেরামত সরঞ্জাম|_+_|
এখন আবার প্রিন্ট স্পুলার পরিষেবাটিতে ডান ক্লিক করুন এবং এটি পুনরায় চালু করুন।
এটা সাহায্য করে দেখুন.
4] প্রিন্টার ট্রাবলশুটার চালান
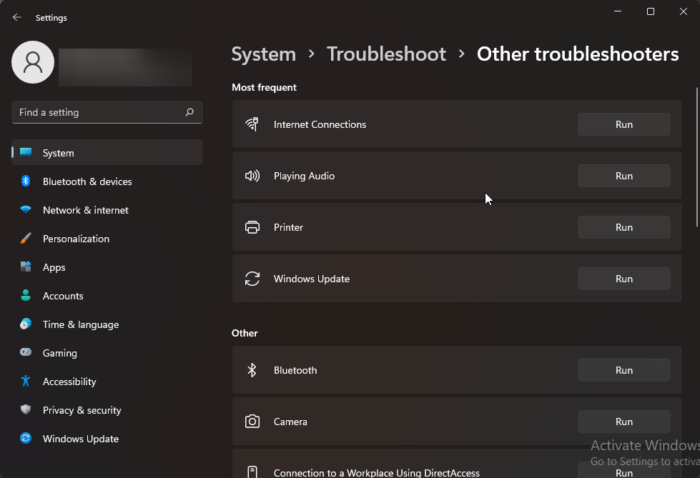
আপনি এই সমস্যাটি সমাধান করার বিভিন্ন উপায়ে শুরু করার আগে, বিল্ট-ইন প্রিন্টার সমস্যা সমাধানকারী চালান। এখানে কিভাবে:
- চাপুন উইন্ডোজ কী + আই খোলা সেটিংস .
- নিচে স্ক্রোল করুন এবং নির্বাচন করুন সমস্যা সমাধান > অন্যান্য সমস্যা সমাধানের টুল .
- চাপুন চালান কাছাকাছি প্রিন্টার .
- প্রক্রিয়াটি সম্পূর্ণ হয়ে গেলে, প্রিন্টার ত্রুটিটি সমাধান করা হয়েছে কিনা তা পরীক্ষা করতে আপনার ডিভাইসটি পুনরায় চালু করুন।
সংযুক্ত: Windows এ একটি প্রিন্টার সংযোগ করার চেষ্টা করার সময় 0x00000709 ত্রুটি
কিভাবে ত্রুটি 0x0000011b ঠিক করবেন?
ত্রুটি কোড 0x0000011b ঘটে যখন একজন ব্যবহারকারী একটি শেয়ার্ড নেটওয়ার্ক প্রিন্টারে কিছু প্রিন্ট করার চেষ্টা করে। এর প্রধান কারণ হল 40 টি সিকিউরিটি প্যাচ আপডেট। এই ত্রুটিটি ঠিক করতে আপনাকে সর্বশেষ উইন্ডোজ আপডেট আনইনস্টল করতে হবে।
কেন আমার প্রিন্টার ডিভাইস এবং প্রিন্টারে প্রদর্শিত হচ্ছে না?
আপনি সর্বশেষ প্রিন্টার ড্রাইভার ডাউনলোড এবং ইনস্টল করে ডিভাইস এবং প্রিন্টারগুলিতে প্রদর্শিত না হওয়া প্রিন্টার আইকনটি ঠিক করতে পারেন৷ যাইহোক, আপনি এই সমস্যাটি সমাধান করতে প্রিন্ট স্পুলার রিসেট করার চেষ্টা করতে পারেন।
ঠিক করতে: প্রিন্টার ত্রুটি 0x00000077, অপারেশন সম্পূর্ণ করা যায়নি।
একটি নেটওয়ার্ক প্রিন্টার যোগ করার সময় ত্রুটি 740 কি?
ত্রুটি 740 বেশিরভাগই প্রশাসনিক সুবিধার অভাবের কারণে ঘটে। আপনি একজন প্রশাসক হিসাবে ম্যানুয়ালি প্রিন্ট উইজার্ড ইনস্টল করে এটি ঠিক করতে পারেন। আপনি ইতিমধ্যে একটি প্রশাসক অ্যাকাউন্ট ব্যবহার করে থাকলেও আপনি এই পদ্ধতিটি চেষ্টা করতে পারেন।
কেন আমার কম্পিউটার হঠাৎ আমার প্রিন্টার চিনতে পারে না?
ব্যবহারকারীদের সমস্ত প্রিন্টার এবং পোর্ট চেক করা উচিত যদি তাদের ডিভাইস প্রিন্টারটিকে চিনতে না পারে। যাইহোক, ব্যবহারকারীরা অভিযোগ করেছেন যে প্রিন্টার ড্রাইভার আপডেট করা সমস্যাটি সমাধান করতে সহায়তা করেছে। যদি এটি কাজ না করে তবে এটি একটি হার্ডওয়্যার সমস্যার কারণে হতে পারে।
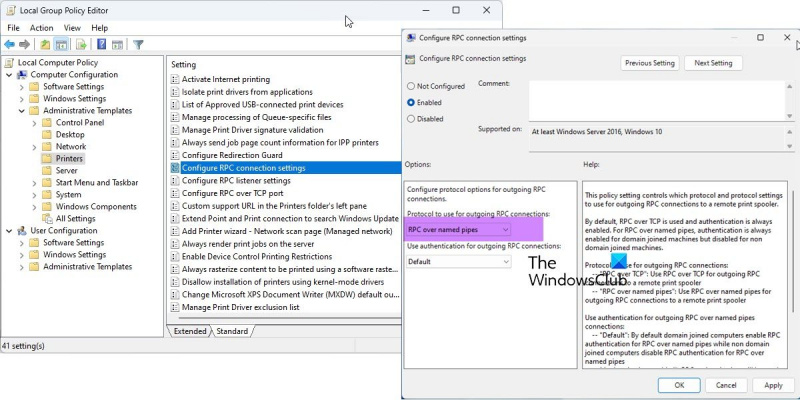
![রোবলক্স সাদা পর্দায় আটকে আছে [স্থির]](https://prankmike.com/img/roblox/68/roblox-stuck-on-white-screen-fixed-1.png)













