আপনি যদি একজন আইটি বিশেষজ্ঞ হন, আপনি জানেন যে Windows 11/10-এ HP প্রিন্টারের অবস্থা অজানা ত্রুটি একটি সত্যিকারের ব্যথা হতে পারে। এটি কিভাবে ঠিক করা যায় তা এখানে। 1. প্রথমে, প্রিন্টারটি কম্পিউটারে সঠিকভাবে প্লাগ করা আছে কিনা তা পরীক্ষা করুন৷ যদি এটি না হয়, এটি প্লাগ ইন করুন এবং আবার চেষ্টা করুন৷ 2. প্রিন্টার প্লাগ ইন করা থাকলে, প্রিন্টারের সফ্টওয়্যার আপ টু ডেট কিনা তা পরীক্ষা করে দেখুন। যদি এটি না হয়, এটি আপডেট করুন এবং আবার চেষ্টা করুন। 3. প্রিন্টারের সফ্টওয়্যার আপ টু ডেট থাকলে, কম্পিউটারটি পুনরায় চালু করার চেষ্টা করুন৷ এটি প্রায়শই সমস্যার সমাধান করে। 4. যদি প্রিন্টারটি এখনও কাজ না করে, তাহলে প্রিন্টারেই সমস্যা হতে পারে৷ সাহায্যের জন্য HP গ্রাহক সহায়তার সাথে যোগাযোগ করুন।
গত কয়েকদিন ধরে, আমরা লক্ষ্য করেছি যে কিছু এইচপি প্রিন্টার ব্যবহারকারী একটি বরং অদ্ভুত সমস্যার সম্মুখীন হচ্ছেন। আপনি দেখুন, লোকেরা বলে তাদের এইচপি স্মার্ট অ্যাপটি প্রদর্শন করে ' প্রিন্টারের স্থিতি অজানা৷ ”, অনুমান করা হচ্ছে যে অ্যাপ্লিকেশনটি প্রিন্টারের সাথে যোগাযোগ করতে অক্ষম।

এটা আমাদের বোধগম্য যে প্রিন্টারের ক্ষেত্রে ড্রাইভার বা ফার্মওয়্যার সম্পর্কিত সমস্যার কারণে এই ত্রুটিটি দেখা দেয়। যাইহোক, অন্যান্য কারণগুলিও একটি ভূমিকা পালন করতে পারে, এবং আগ্রহী যে কাউকে আরও ভালভাবে সাহায্য করার জন্য আমরা সেগুলির সবগুলিই দেখতে যাচ্ছি৷
অজানা HP প্রিন্টার স্থিতি ত্রুটি ঠিক করুন
মুখোমুখি হলে চলে আসে HP প্রিন্টার স্থিতি অজানা৷ ত্রুটি, তারপর নিম্নলিখিত সমাধান সাহায্য করা উচিত:
এনভিডিয়া স্ক্যান
- HP ডায়াগনস্টিক সরঞ্জামগুলির সুবিধা নিন
- নেটওয়ার্কে আপনার প্রিন্টার সংযোগ করুন
- আপনার HP প্রিন্টার ফার্মওয়্যার আপডেট করুন
- উইন্ডোজের জন্য HP স্মার্ট অ্যাপ রিসেট এবং পুনরুদ্ধার করুন
- HP প্রিন্টার আনইনস্টল করুন এবং পুনরায় ইনস্টল করুন।
1] HP ডায়াগনস্টিক টুলের সুবিধা নিন
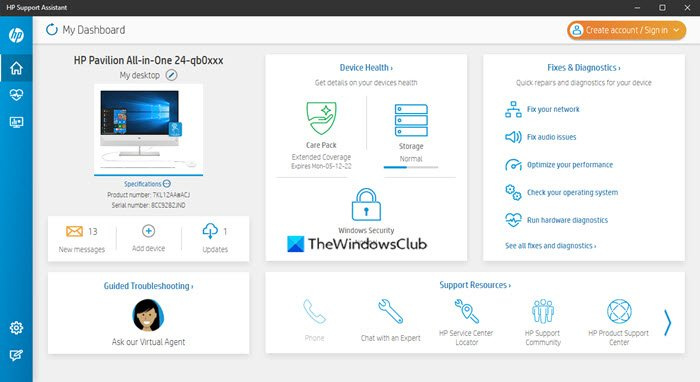
কীভাবে অনুসন্ধান বারটি গোপন করবেন
এই পরিস্থিতিতে আপনার প্রথমে যা করা উচিত তা হল ডাউনলোড এবং চালানো এইচপি প্রিন্ট এবং স্ক্যান ডাক্তার আবেদন শুধু পরিদর্শন করুন অফিসিয়াল সাইট , প্রোগ্রামটি ডাউনলোড করুন, তারপর আপনার কম্পিউটারে এটি ইনস্টল করুন। সেখান থেকে, সবকিছু সঠিক পথে চলতে অন-স্ক্রীন নির্দেশাবলী অনুসরণ করুন।
'প্রিন্টার স্ট্যাটাস অজানা' ত্রুটির বেশিরভাগ সমাধান করার জন্য আপনি আরেকটি টুল যা দেখতে পারেন তাকে বলা হয় এইচপি সাপোর্ট অ্যাসিস্ট্যান্ট। আপনার যদি একটি HP কম্পিউটার থাকে, তাহলে সম্ভবত আপনার এই অ্যাপ্লিকেশনটি ডাউনলোড করার দরকার নেই কারণ এটি সাধারণত পূর্বে ইনস্টল করা থাকে৷
2] নেটওয়ার্কের সাথে আপনার প্রিন্টার সংযোগ করুন
কিছু লোক দাবি করে যে আপনার প্রিন্টারকে নেটওয়ার্কের সাথে সংযুক্ত করা 'প্রিন্টার স্ট্যাটাস অজানা' সমস্যার সমাধান করতে পারে। সুতরাং, যদি আপনার প্রিন্টারটি বর্তমানে নিষ্ক্রিয় বা অফলাইনে থাকে, তাহলে পাওয়ার বোতাম টিপে এটি প্লাগ ইন করুন৷ এছাড়াও, প্রিন্টার মডেলের উপর নির্ভর করে, একটি মুদ্রণ কাজ শুরু করলে প্রিন্টারকে স্লিপ মোড থেকে জাগিয়ে তুলবে।
তারপর নিশ্চিত করুন যে আপনার প্রিন্টার এবং কম্পিউটার একই Wi-Fi বা ইথারনেট নেটওয়ার্কে আছে। যদি উভয় ডিভাইসই ভিন্ন নেটওয়ার্কে থাকে, তাহলে ত্রুটি বার্তাটি কুশ্রী দেখাতে পারে।
3] HP প্রিন্টার ফার্মওয়্যার আপডেট করুন।
HP পর্যায়ক্রমে তার প্রিন্টারগুলির জন্য ফার্মওয়্যার আপডেট প্রকাশ করার জন্য পরিচিত। এই আপডেটগুলি সাধারণত বাগ এবং ত্রুটিগুলি ঠিক করে এবং সাধারণত ব্যবহারকারীকে তাদের কেনাকাটা থেকে সর্বাধিক সুবিধা পেতে সহায়তা করে৷
চলুন দেখে নেই কিভাবে কোন প্রকার জটিলতা ছাড়াই প্রিন্টার ফার্মওয়্যার আপডেট করবেন।
- একটি ওয়েব ব্রাউজার খুলুন এবং নেভিগেট করুন support.hp.com/drivers
- সেখান থেকে, Printer-এ ক্লিক করুন, তারপর আপনার প্রিন্টারের নাম বা মডেল লিখুন।
- চলে আসো বিবেচনার জন্য জমা দিন সম্পন্ন করার পরে বোতাম।
- এর পরে, আপনাকে প্রসারিত করতে হবে ফার্মওয়্যার অধ্যায়.
- আপনার ডিভাইসের জন্য উপলব্ধ সর্বশেষ সংস্করণ ডাউনলোড করুন.
এটি স্বয়ংক্রিয়ভাবে করতে আপনি উপরে উল্লিখিত HP সাপোর্ট সহকারী টুলটিও ব্যবহার করতে পারেন।
4] উইন্ডোজের জন্য HP স্মার্ট অ্যাপ রিসেট এবং পুনরুদ্ধার করুন।
ত্রুটি 1005
আপনি যদি আপনার পিসিতে ইনস্টল করা HP স্মার্ট অ্যাপ রিসেট এবং পুনরুদ্ধার করতে দেখেন, আপনি এটি মেরামত বা রিসেট করতে পারেন এবং দেখতে পারেন যে এটি সাহায্য করে কিনা।
পড়ুন : উইন্ডোজে ভাঙা অ্যাপস এবং প্রোগ্রামগুলি কীভাবে মেরামত করবেন
5] HP প্রিন্টার আনইনস্টল করুন এবং পুনরায় ইনস্টল করুন।
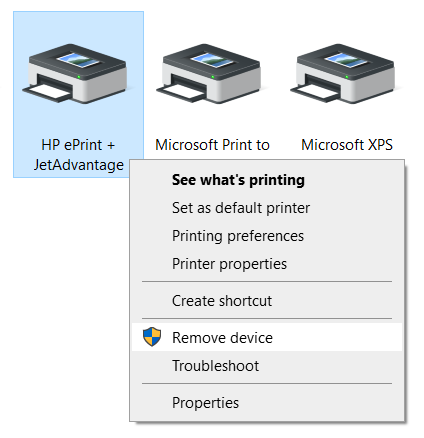
এখানে পরবর্তী ধাপ হল HP প্রিন্টার আনইনস্টল করা এবং তারপরে এটি পুনরায় ইনস্টল করা। কিভাবে আমরা সহজ উপায়ে এই কাজটি সম্পন্ন করতে পারি? ঠিক আছে, আপনার নিম্নলিখিত নিবন্ধটি পড়া উচিত কারণ এটি উইন্ডোজ 11/10 কম্পিউটার থেকে কীভাবে প্রিন্টার সরাতে হয় তা বিস্তারিতভাবে ব্যাখ্যা করবে:
সিস্টেম থেকে প্রিন্টারটি সরানোর পরে, এটি আবার শুরু করতে HP প্রিন্টার সেটআপ ফাইলটি চালান।
পড়ুন : এইচপি প্রিন্টার স্ক্যানার উইন্ডোজে কাজ করে না
উইন্ডোজ 10 কেন্দ্র টাস্কবার আইকন
আমার HP প্রিন্টার কি Windows 11 এ কাজ করবে?
হ্যাঁ, আপনার এইচপি প্রিন্টার উইন্ডোজ 11-এ কাজ করবে। ট্রানজিশনটি খুব মসৃণ হলেও, আপনাকে আপনার ড্রাইভার আপডেট করতে হবে বা এটিকে সামঞ্জস্যপূর্ণ করতে উপযুক্ত ড্রাইভার ইনস্টল করতে হবে। এটি HP, Canon, Epson, বা যাই হোক না কেন, এটি Windows 11 এ নির্বিঘ্নে কাজ করে।
উইন্ডোজ 11 আপডেটের পরে কেন আমার প্রিন্টার কাজ করছে না?
Windows 11 আপডেট করার পর যদি আপনার প্রিন্টার কাজ না করে, তাহলে আপনাকে ড্রাইভারটি পুনরায় ইনস্টল করতে হতে পারে। বেশিরভাগ ক্ষেত্রে, এটি একটি পুরানো ড্রাইভারের কারণে হয়। অন্যদিকে, আপনি প্রস্তুতকারকের ওয়েবসাইটে সামঞ্জস্যের সমস্যাগুলিও পরীক্ষা করতে পারেন।








![ইভেন্ট আইডি 86, সার্টিফিকেট সার্ভিসেসক্লায়েন্ট-সার্টিএনরোল [স্থির]](https://prankmike.com/img/event-logs/07/event-id-86-certificateservicesclient-certenroll-fixed-1.png)





