আপনি যদি Windows 10-এ Windows Media Player-এ ভিডিও স্ট্রিমিং গতি বাড়াতে চান, তাহলে আপনি করতে পারেন এমন কয়েকটি জিনিস রয়েছে। প্রথমে, নিশ্চিত করুন যে আপনি Windows Media Player-এর সর্বশেষ সংস্করণ ব্যবহার করছেন। দ্বিতীয়ত, বাফারের আকার বাড়ানোর চেষ্টা করুন। এবং অবশেষে, যদি অন্য সব ব্যর্থ হয়, আপনি আপনার ভিডিও রেন্ডারার পরিবর্তন করার চেষ্টা করতে পারেন।
প্রথমে, আসুন নিশ্চিত করি যে আপনি Windows Media Player-এর সর্বশেষ সংস্করণ ব্যবহার করছেন। এটি করতে, প্রোগ্রামটি খুলুন এবং সহায়তা মেনুতে ক্লিক করুন। তারপরে, চেক ফর আপডেটে ক্লিক করুন। যদি কোন আপডেট উপলব্ধ থাকে, সেগুলি ইনস্টল করার জন্য অনুরোধগুলি অনুসরণ করুন৷
দ্বিতীয়ত, আপনি বাফার আকার বাড়ানোর চেষ্টা করতে পারেন। এটি করার জন্য, উইন্ডোজ মিডিয়া প্লেয়ার খুলুন এবং টুল এ ক্লিক করুন। তারপর, Options এ ক্লিক করুন। বিকল্প উইন্ডোতে, পারফরম্যান্স ট্যাবে ক্লিক করুন। সবশেষে, বাফার সাইজ সর্বোচ্চ পর্যন্ত বাড়ান এবং ঠিক আছে ক্লিক করুন।
অন্য সব ব্যর্থ হলে, আপনি আপনার ভিডিও রেন্ডারার পরিবর্তন করার চেষ্টা করতে পারেন। এটি করার জন্য, উইন্ডোজ মিডিয়া প্লেয়ার খুলুন এবং টুল এ ক্লিক করুন। তারপর, Options এ ক্লিক করুন। বিকল্প উইন্ডোতে, পারফরম্যান্স ট্যাবে ক্লিক করুন। অবশেষে, ভিডিও রেন্ডারারকে VMR9 এ পরিবর্তন করুন এবং ঠিক আছে ক্লিক করুন।
vlc কাঁচা ইনপুট ডাম্প
এটাই! Windows 10-এ Windows Media Player-এ ভিডিও স্ট্রিমিং স্পিড বাড়ানোর জন্য এই কয়েকটি টিপস। এই পদ্ধতিগুলির একটি বা সবকটি ব্যবহার করে দেখুন এবং দেখুন কোনটি আপনার জন্য সবচেয়ে ভালো কাজ করে।
ধীরগতির ভিডিও স্ট্রিমিং আবেদন এবং দেখার অভিজ্ঞতাকে মেরে ফেলতে পারে। আপনার ডিভাইস স্ট্রিমিং ভিডিওগুলির সম্পূর্ণ সুবিধা নিতে না পারার অনেক কারণ থাকতে পারে, যার মধ্যে একটি হল অন্তর্নির্মিত অ্যাপ্লিকেশনটির ধীরগতি। আপনি যদি উইন্ডোজ 10 ব্যবহার করেন তবে পোস্টটি আপনাকে গাইড করবে স্ট্রিমিং গতি সমস্যা ভিতরে উইন্ডোজ মিডিয়া প্লেয়ার চালু উইন্ডোজ 10 .
আপনার ভিডিও স্ট্রিমিং গতি বাড়ানউইন্ডোজ মিডিয়া প্লেয়ারে
সাধারণত, মিডিয়া স্ট্রিমিং একটি ওয়েব ব্যবহারকারীকে এটি চালানোর আগে একটি বড় ফাইল ডাউনলোড করার সময় নষ্ট করতে দেয়। পরিবর্তে, মিডিয়া ফাইলগুলি একটি অবিচ্ছিন্ন প্রবাহে পাঠানো হয় এবং সেগুলি আসার সাথে সাথে চালানো হয়। ভিডিও কম্প্রেশন আপনাকে একই সাথে এটি চালানোর অনুমতি দেয়। সুতরাং, আপনার মিডিয়া প্লেয়ারের পছন্দ এবং ফাইল কম্প্রেশনের মাত্রার উপর নির্ভর করে, ভিডিও স্ট্রিম করার জন্য প্রয়োজনীয় সময় পরিবর্তিত হতে পারে।
চলুন দেখি আমরা কি করতে পারি ধীরগতির ভিডিও স্ট্রিমিং বন্ধ করতে এবং উইন্ডোজ মিডিয়া প্লেয়ারে পিসি ভিডিও প্লেব্যাকের সমস্যার সমাধান করতে।
আপনার মাউস কার্সারকে Windows 10 স্টার্ট মেনুর অবস্থানে নিয়ে যান এবং বোতামে ক্লিক করুন।
তারপর টাইপ করুন উইন্ডোজ মিডিয়া প্লেয়ার উইন্ডোজ মিডিয়া প্লেয়ার খুলতে অনুসন্ধান বাক্সে। আপনার উইন্ডোজের সংস্করণের উপর নির্ভর করে, আপনি এটি স্টার্ট মেনুতে প্রোগ্রামগুলির তালিকায় খুঁজে পেতে পারেন, অথবা আপনি অনুসন্ধান ফাংশন ব্যবহার করে এটি অনুসন্ধান করতে পারেন।
একবার আপনি এটি খুঁজে পেলে, উইন্ডোজ মিডিয়া প্লেয়ার খুলতে এবং প্রসারিত করতে এটিতে ক্লিক করুন।
তারপর ক্লিক করুন সংগঠিত করা পর্দার উপরের ডান কোণায় বিকল্প।
পরবর্তী নির্বাচন করুন অপশন .

বিকল্পগুলির জন্য পপ-আপ মেনুতে, আইকনে ক্লিক করুন পরিবেশনাটি ট্যাব
সিপিইউ কোর পার্কিং উইন্ডোজ 10
তারপর অধীনে নেটওয়ার্ক বাফারিং 'পারফরম্যান্স' ট্যাবে এর জন্য বাক্সটি চেক করুন বাফার .
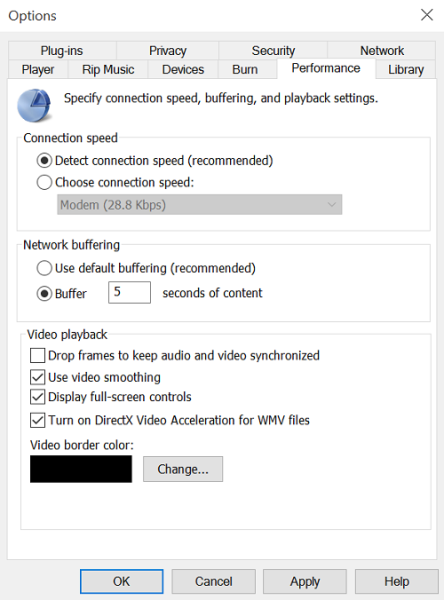
এখন 1 এবং 10 এর মধ্যে একটি বাফারিং রেট লিখুন৷ মনে রাখবেন যে উচ্চতর মানগুলি মসৃণ স্ট্রিমিং প্রদান করে৷ ডিফল্ট হল 6৷ এটিকে 7-8 তে সেট করার চেষ্টা করুন এবং দেখুন এটি জিনিসগুলির উন্নতি করে কিনা৷
অবশেষে, 'প্রয়োগ করুন' ক্লিক করুন এবং 'ঠিক আছে' বোতামে ক্লিক করুন।
উইন্ডোজ ত্রুটিগুলি দ্রুত খুঁজে পেতে এবং স্বয়ংক্রিয়ভাবে ঠিক করতে PC মেরামত টুল ডাউনলোড করুন৷যদিও মাইক্রোসফ্ট ব্যবহারকারীদের উইন্ডোজ মিডিয়া প্লেয়ারের জন্য ডিফল্ট বাফারিং মানগুলি ব্যবহার করতে উত্সাহিত করে, এমন সময় হতে পারে যখন আপনি সেগুলি পরিবর্তন করতে চান।


![Windows 11/10 এ ফন্ট ফাইল মুছে ফেলা যাবে না [স্থির]](https://prankmike.com/img/fonts/8E/cannot-delete-font-files-in-windows-11/10-fixed-1.png)











