আপনি যদি আপনার পাওয়ারপয়েন্ট উপস্থাপনাগুলিতে কিছু ফ্লেয়ার যোগ করতে চান তবে এটি করার একটি উপায় হল বাঁকা পাঠ্য সন্নিবেশ করা। বাঁকা টেক্সট আপনার স্লাইডগুলিতে চাক্ষুষ আগ্রহ যোগ করতে পারে এবং আপনার দর্শকদের জন্য তাদের আরও আকর্ষক করে তুলতে পারে। যদিও পাওয়ারপয়েন্টে বাঁকা টেক্সট তৈরি করার জন্য বিল্ট-ইন টুল নেই, আপনি WordArt ব্যবহার করে সহজেই এটি তৈরি করতে পারেন।
ওয়ার্ডআর্ট ব্যবহার করে পাওয়ারপয়েন্টে বাঁকা পাঠ সন্নিবেশ করতে, এই পদক্ষেপগুলি অনুসরণ করুন:
- পাওয়ারপয়েন্ট খুলুন এবং একটি নতুন উপস্থাপনা তৈরি করুন। 'ইনসার্ট' ট্যাবে ক্লিক করুন এবং তারপর 'ইলাস্ট্রেশন' গ্রুপ থেকে 'ওয়ার্ডআর্ট' নির্বাচন করুন।
- ওয়ার্ডআর্ট গ্যালারিতে, ওয়ার্ডআর্টের শৈলী নির্বাচন করুন যা আপনি সন্নিবেশ করতে চান। এই উদাহরণের জন্য, আমরা 'Curved Down' শৈলী ব্যবহার করব।
- একবার আপনি একটি শৈলী নির্বাচন করলে, 'টেক্সট' বোতামে ক্লিক করুন। একটি টেক্সট বক্স প্রদর্শিত হবে। আপনি যে পাঠ্যটি বক্র করতে চান তা লিখুন এবং তারপরে 'ঠিক আছে' ক্লিক করুন।
- আপনার পাঠ্য এখন একটি বাঁকা ওয়ার্ডআর্ট অবজেক্টে প্রদর্শিত হবে। আপনি এটিকে চারপাশে সরাতে পারেন এবং প্রয়োজন অনুসারে এটির আকার পরিবর্তন করতে পারেন। টেক্সট সম্পাদনা করতে, বস্তুর উপর ডাবল ক্লিক করুন এবং তারপরে আপনার পরিবর্তন করুন।
এখানেই শেষ এটা পেতে ওখানে যাও! এই পদক্ষেপগুলি অনুসরণ করে, আপনি সহজেই আপনার পাওয়ারপয়েন্ট উপস্থাপনায় বাঁকা পাঠ যুক্ত করতে পারেন।
যদি তুমি চাও পাওয়ারপয়েন্টে বাঁকা পাঠ সন্নিবেশ করান আপনি সাহায্য ব্যবহার করতে পারেন শব্দ শিল্প কার্যকারিতা এটি আপনাকে যেকোনো স্লাইডে পাঠ্য বক্ররেখার অনুমতি দেবে এবং আপনি যত খুশি তত বাঁকা পাঠ সন্নিবেশ করতে পারবেন। সবচেয়ে ভালো ব্যাপার হল আপনি যেকোনো ফন্ট ফ্যামিলি, সাইজ, কালার ইত্যাদি ব্যবহার করতে পারেন।
অনুপস্থিত ফোল্ডারে প্রেরণ করুন উইন্ডোজ 10
ওয়ার্ডআর্ট পাওয়ারপয়েন্ট এবং অন্যান্য কিছু অফিস অ্যাপ্লিকেশনের অন্তর্নির্মিত বৈশিষ্ট্য। এটি ব্যবহারকারীদের যেকোনো স্লাইডে এবং স্লাইডের যেকোনো জায়গায় বিভিন্ন স্টাইলে পাঠ্য যোগ করতে সহায়তা করে। কখনও কখনও আপনাকে বৃত্তাকার পাঠ্য প্রদর্শন, একটি তরঙ্গায়িত প্রভাব ইত্যাদি প্রয়োগ করতে হতে পারে যাতে আপনি অন্যদের থেকে কিছু আলাদা করতে পারেন। এমন একটি মুহুর্তে, WordArt আপনাকে সাহায্য করতে পারে, কারণ এটি ব্যবহারকারীদের জন্য কিছু সহজ প্রিসেট অফার করে।
পাওয়ারপয়েন্টে কিভাবে টেক্সট কার্ভ করবেন
পাওয়ারপয়েন্টে বাঁকা পাঠ সন্নিবেশ করতে, এই পদক্ষেপগুলি অনুসরণ করুন:
- স্লাইড খুলুন এবং একটি অবস্থান নির্বাচন করুন.
- 'ঢোকান' ট্যাবে যান।
- টেক্সট বিভাগে WordArt-এ ক্লিক করুন।
- আপনার প্রয়োজনীয়তা অনুযায়ী একটি নকশা চয়ন করুন.
- পাঠ্যটি লিখুন এবং যেখানে আপনি এটি প্রদর্শন করতে চান সেটি নির্বাচন করুন।
- শেপ ফরম্যাট ট্যাবে ক্লিক করুন।
- ওয়ার্ডআর্ট শৈলীর অধীনে পাঠ্য প্রভাবগুলি প্রসারিত করুন।
- Transform এ যান এবং একটি নকশা নির্বাচন করুন।
- সেই অনুযায়ী সামঞ্জস্য করুন।
এই সমস্ত ধাপগুলি বিস্তারিতভাবে জানতে, পড়তে থাকুন।
প্রথমে আপনাকে পাওয়ারপয়েন্টে স্লাইডটি খুলতে হবে যেখানে আপনি বাঁকা পাঠ দেখাতে চান। তার পর যান ঢোকান ট্যাব এবং ক্লিক করুন শব্দ শিল্প বিকল্প যেটিতে দৃশ্যমান হওয়া উচিত পাঠ্য অধ্যায়.
স্টার্ট কম্পোনেন্ট ক্ল্যানআপ

এখান থেকে, একটি নকশা চয়ন করুন. এটি একটি স্থায়ী নকশা নাও হতে পারে কারণ আপনি এটি পরে পরিবর্তন করতে পারেন। একটি শৈলী নির্বাচন করার পরে আপনার পাঠ্য রেকর্ড করুন. এখন একটি নতুন ট্যাব, ফর্ম ফরম্যাট , দৃশ্যমান হওয়া উচিত। যদি তাই হয়, তাহলে আপনাকে এই ট্যাবে যেতে হবে এবং প্রসারিত করতে হবে পাঠ্য প্রভাব থেকে বিকল্প ওয়ার্ডআর্ট শৈলী অধ্যায়.
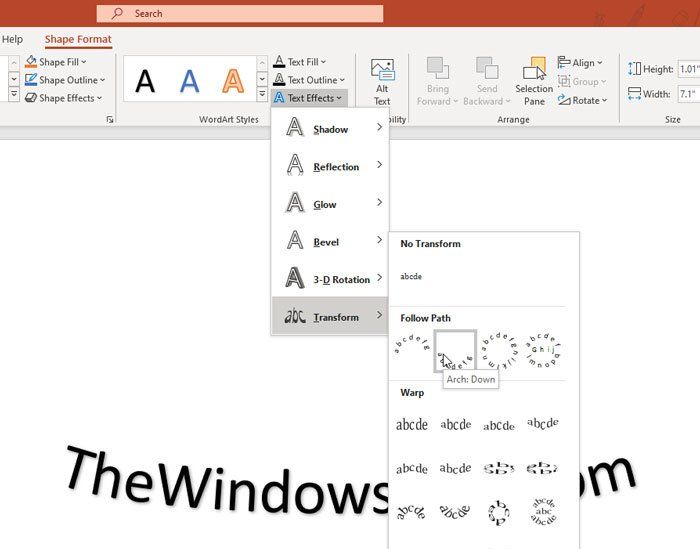
তারপর যান রূপান্তর মেনু এবং আপনার প্রয়োজনীয়তা অনুযায়ী নকশা চয়ন করুন। আপনার নিজের টেক্সট অবিলম্বে পরিবর্তন করা উচিত এবং আপনি আপনার মাউস উপর ঘোরানো দ্বারা পূর্বরূপ চেক করতে পারেন.
আপনি যদি পাঠ্যের সামগ্রিক শৈলী পরিবর্তন করতে চান তবে আপনি প্রসারিত করতে পারেন একটি আকৃতি পূরণ , আকৃতির রূপরেখা , i আকৃতি প্রভাব থেকে বিকল্প আকৃতি শৈলী বিভাগ এবং আপনার প্রয়োজন অনুসারে শৈলী নির্বাচন করুন। যাইহোক, যদি আপনি পাঠ্যের চারপাশে একটি বর্ডার সন্নিবেশ করেন তাহলে বক্র শৈলী কাজ নাও করতে পারে।
আপনার তথ্যের জন্য, আপনি একটি পাওয়ারপয়েন্ট স্লাইডে একাধিক বাঁকা পাঠ যোগ করতে একই পদক্ষেপগুলি পুনরাবৃত্তি করতে পারেন।
জাভা সেটিংস উইন্ডোজ 10উইন্ডোজ ত্রুটিগুলি দ্রুত খুঁজে পেতে এবং স্বয়ংক্রিয়ভাবে ঠিক করতে PC মেরামত টুল ডাউনলোড করুন৷
এটাই সব! আশা করি এই টিউটোরিয়াল আপনাকে সাহায্য করবে।














