একজন আইটি বিশেষজ্ঞ হিসাবে, আপনি করতে পারেন সবচেয়ে গুরুত্বপূর্ণ জিনিসগুলির মধ্যে একটি হল উইন্ডোজ 10-এ একটি ফাইল বা ফোল্ডারের পাথ কীভাবে অনুলিপি করা যায় তা শিখুন৷ এটি একটি খুব সহজ প্রক্রিয়া, কিন্তু এটি এমন একটি যা আপনার অনেক সময় এবং হতাশা বাঁচাতে পারে৷ রাস্তার নিচে এটি কিভাবে করতে হয় তার একটি দ্রুত নির্দেশিকা এখানে।
প্রথমে, ফাইল এক্সপ্লোরার খুলুন এবং যে ফাইল বা ফোল্ডারের জন্য আপনি পথটি অনুলিপি করতে চান সেখানে নেভিগেট করুন। একবার আপনি ফাইল বা ফোল্ডার নির্বাচন করলে, উইন্ডোর শীর্ষে 'শেয়ার' ট্যাবে ক্লিক করুন। সেখান থেকে, 'কপি পাথ' বোতামে ক্লিক করুন এবং পথটি আপনার ক্লিপবোর্ডে অনুলিপি করা হবে।
এরপরে, আপনি যে ডকুমেন্ট বা অ্যাপ্লিকেশনটিতে পাথ পেস্ট করতে চান সেটি খুলুন এবং এটিকে পেস্ট করতে কেবল 'Ctrl+V' টিপুন। এটিই এখানে রয়েছে! এখন আপনি জানেন কিভাবে দ্রুত এবং সহজে Windows 10-এ যেকোনো ফাইল বা ফোল্ডারের পাথ কপি করা যায়।
আপনার কম্পিউটারে ফাইল এবং ফোল্ডারগুলির সাথে কাজ করার সময় এই টিপটি আপনার অনেক সময় বাঁচাতে পারে৷ আপনি যদি কখনও কারো সাথে একটি ফাইল বা ফোল্ডারের অবস্থান ভাগ করতে চান তবে এই পদক্ষেপগুলি অনুসরণ করুন এবং আপনি এটি কয়েক সেকেন্ডের মধ্যে করতে সক্ষম হবেন৷ পরের বার যখন আপনি একটি ফাইল বা ফোল্ডার পাথ শেয়ার করতে চান তখন এটি ব্যবহার করে দেখুন এবং ম্যানুয়ালি টাইপ করার চেয়ে এটি কতটা সহজ তা দেখুন।
উইন্ডোজ এক্সপ্লোরার হল উইন্ডোজ 10 এর সেরা জিনিসগুলির মধ্যে একটি কারণ এটি ব্যবহারকারীকে মাত্র কয়েকটি ক্লিকের মাধ্যমে অপারেটিং সিস্টেমের বিভিন্ন দিক অ্যাক্সেস করতে দেয়। উইন্ডোজ এক্সপ্লোরার সম্পর্কে সবচেয়ে চিত্তাকর্ষক জিনিস হল এটিকে আরও উন্নত করার ক্ষমতা। এই নিবন্ধে, আমরা ব্যাখ্যা করব কিভাবে Windows 10/8/7-এ ফাইল এক্সপ্লোরার UI এর মাধ্যমে বা বিনামূল্যের সফ্টওয়্যার ব্যবহার করে একটি ফাইল বা ফোল্ডার পাথ কপি করা যায়। অনুলিপি পথ অনুলিপি .
ফাইল এক্সপ্লোরারে গভীরভাবে রুট করা ফাইল বা ফোল্ডারের পথ পাওয়া একটি কঠিন কাজ হতে পারে। আমাদের প্রায়ই সোশ্যাল নেটওয়ার্ক বা অন্য কোনও সাইটে নথি আপলোড করতে হয়, যা আমাদেরকে অনেকগুলি ফোল্ডার দেখতে বাধ্য করে যতক্ষণ না আপনি সঠিক ফাইলটি খুঁজে পান। ফাইল এক্সপ্লোরারে একটি ফাইল বা ফোল্ডার ডাউনলোড করার পথ খুঁজে পেতে দীর্ঘ সময় লাগতে পারে। বেশিরভাগ ক্ষেত্রে, ফাইল সিস্টেমের রুট ডিরেক্টরিতে নেভিগেট করা বেশ ক্লান্তিকর হতে পারে। এটি পছন্দসই স্থানে পেস্ট করার জন্য নিয়মিতভাবে ঠিকানা বার থেকে ম্যানুয়ালি পথটি অনুলিপি করা সত্যিই ক্লান্তিকর৷
winload.efi
Windows 10 এ একটি ফাইল বা ফোল্ডারের পাথ কপি করুন
সৌভাগ্যবশত, ক্লিপবোর্ডে একটি ফাইল বা ফোল্ডারের সম্পূর্ণ পাথ সহজেই অনুলিপি করা সম্ভব। এবং উইন্ডোজকে ধন্যবাদ, যা প্রতিনিয়ত নতুন বৈশিষ্ট্যগুলির সাথে আপডেট হয় যা আমাদের জীবনকে আরও সহজ করে তোলে। উইন্ডোজের পূর্ববর্তী সংস্করণগুলিতে, ফাইল প্রসঙ্গ মেনুতে কপি পাথ নামে একটি বিকল্প রয়েছে যা আপনাকে একটি ফাইল বা ফোল্ডারের পাথ অনুলিপি করতে এবং ক্লিপবোর্ডে পেস্ট করতে দেয়। উইন্ডোজ 10-এ, কপি পাথ বোতামটি ফাইল এক্সপ্লোরারের হোম ট্যাবের রিবন এলাকায় সরানো হয়েছে।
খোলা উইন্ডোজ এক্সপ্লোরার এবং ফাইলের অবস্থানে নেভিগেট করুন যার পাথ আপনি কপি করতে চান। আপনি যে ফাইল বা ফোল্ডারটি কপি করতে চান সেটি নির্বাচন করুন।
চালু হোম ট্যাব রিবন , প্রেস অনুলিপি পথ নির্বাচিত ফাইল বা ফোল্ডারে পাথ কপি করতে বোতাম।
সেরা তারযুক্ত গেমিং হেডসেট 2017

এখন কাঙ্খিত স্থানে বা ক্লিপবোর্ডে পাথ পেস্ট করুন।
আমাদের মধ্যে অনেকেই বছরের পর বছর ধরে তৃতীয় পক্ষের সফ্টওয়্যার দিয়ে এই বৈশিষ্ট্যটি উন্নত করে আসছি, তাই যেহেতু আমরা জানি যে এই জিনিসগুলি সঠিকভাবে কাজ করলে কতটা ভাল কাজ করতে পারে, তাই আমরা অ্যাপটি ডাউনলোড এবং পরীক্ষা করার সিদ্ধান্ত নিয়েছি অনুলিপি পথ অনুলিপি .
আপনি হয়তো ভাবছেন পাথ কপি কপি কি এবং এটি কি আপনার সময়ের জন্য মূল্যবান। মোদ্দা কথা হল এই টুলটি ব্যবহারকারীদের যেকোন ফাইল বা ফোল্ডারে পাথ কপি করার অনুমতি দেওয়ার জন্য ডিজাইন করা হয়েছে এবং এটি বিভিন্ন ফরম্যাটে করা যেতে পারে। অ্যাডন ফাইলের প্রসঙ্গ মেনুতে একত্রিত হয়। এটি আপনাকে আপনার পছন্দ অনুযায়ী সেটিংস কাস্টমাইজ করার অনুমতি দেয়। আপনি বিভিন্ন অনুলিপি বিন্যাসের জন্য সফ্টওয়্যার সেটিংস কনফিগার করতে পারেন, যেমন ছোট নাম, দীর্ঘ নাম, দীর্ঘ পথ, ছোট পথ, ইউনিক্স পথ, ইন্টারনেট পথ ইত্যাদি অনুলিপি করা। উপরন্তু, আপনি স্পেস এনকোডিং, সাবমেনু প্রদর্শন, প্রদর্শনের জন্য সেটিংস কনফিগার করতে পারেন। একটি সাবমেনুর পাশে আইকন এবং আরও অনেক কিছু।
উইন্ডোজ পিসির জন্য পাথ কপি কপি করুন
আপনি ফাইল এবং ফোল্ডার পাথ কপি করতে পাথ কপি কপি ব্যবহার করতে পারেন।
পাথ অনুলিপি করা সহজ
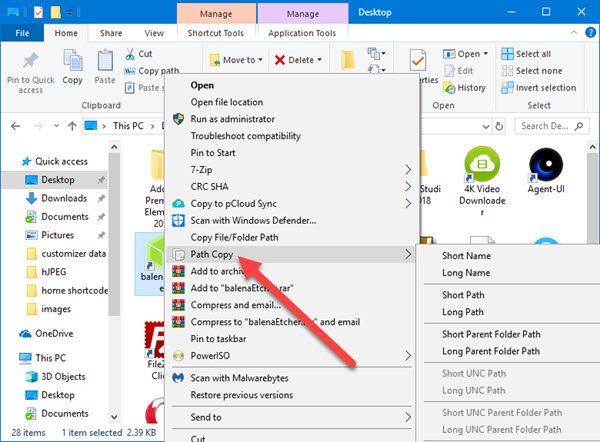
পাথ অনুলিপি করার ক্ষেত্রে, এই কাজটি বেশ সহজ, এবং আমরা এটি কীভাবে করতে হবে তা ব্যাখ্যা করব। আপনি দেখতে, ব্যবহারকারী শুধু চালানো উচিত উইন্ডোজ এক্সপ্লোরার , তারা যে ফাইল বা ফোল্ডারে আগ্রহী তা খুঁজুন, তারপর ক্লিক করুন সঠিক পছন্দ বোতাম
আপনার এখন অনেকগুলি বিকল্পের সাথে একটি প্রসঙ্গ মেনু দেখতে হবে। পরবর্তী ধাপ অনুসন্ধান করা হয় অনুলিপি পথ এবং উড্ডয়ন এটিতে মাউস পয়েন্টার। সেখান থেকে, ব্যবহারকারীরা বিকল্পগুলির একটি নতুন তালিকা দেখতে পাবেন সাব মেনু যেখানে সমস্ত জাদু ঘটে।
পাথ অনুলিপি করার জন্য উপলব্ধ বিকল্পগুলির যেকোনো একটি নির্বাচন করুন, তারপরে ক্লিক করুন CTRL + V কপি করা আইটেমগুলিকে একটি Word নথিতে বা অন্য কোথাও পেস্ট করতে।
সেটিংস
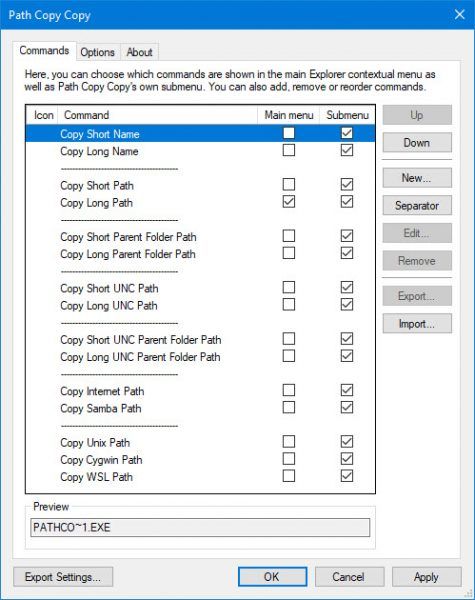
ভিতরে দল এলাকা আপনাকে কিছু উপাদান অপসারণ করতে দেয় কনটেক্সট মেনু . শুধু তাই নয়, আপনি যদি সবচেয়ে বেশি পাথ কপি অপশনের কিছু সহজে অ্যাক্সেস করতে চান তবে আপনি সেগুলিকে প্রধান মেনুতে রাখতে পারেন।
এই মুহূর্তে সমস্ত বৈশিষ্ট্য মাধ্যমে উপলব্ধ সাব মেনু , যা ভাল কারণ এটি আপনাকে প্রধান মেনুতে বিশৃঙ্খলা করার অনুমতি দেয় না।
সংক্রান্ত বিকল্প ট্যাব , এখানে লোকেরা সিদ্ধান্ত নিতে পারে যে তারা একটি সাবমেনু চান নাকি সব এক জায়গায়। আমরা সুপারিশ করি যে আপনি কখনই এই বৈশিষ্ট্যটি আনচেক করবেন না, কারণ সবকিছু ওভারলোড হয়ে যাবে এবং আপনি একজন উন্নত ব্যবহারকারী হলেও এটি পরিচালনা করা আপনার পক্ষে কঠিন হবে।
টেলিমেট্রি উইন্ডোজ 10
উপরন্তু, একটি মাউস ক্লিক সঙ্গে, আপনি যোগ করতে পারেন উদ্ধৃতি অনুলিপি করা পাথ বাইপাস করা তুলনামূলকভাবে সহজ। এছাড়াও, আপনি যদি একাধিক পাথকে এক লাইনে অনুলিপি করতে চান তবে শুধু 'বক্সটি চেক করুন' এক লাইনে একাধিক পাথ কপি করুন . '
এখানে সমস্ত সমর্থিত অনুলিপি বিন্যাসের একটি তালিকা রয়েছে:
- ছোট নাম কপি করুন
- লম্বা নাম কপি করুন
- সংক্ষিপ্ত নকল করুন
- দীর্ঘ পথ অনুলিপি
- মূল ফোল্ডারে ছোট পথ কপি করুন
- প্যারেন্ট ফোল্ডারে দীর্ঘ পথ কপি করুন
- সংক্ষিপ্ত UNC পাথ কপি করুন
- দীর্ঘ UNC পাথ কপি করুন
- UNC প্যারেন্ট ফোল্ডারে ছোট পথ কপি করুন
- UNC মূল ফোল্ডারে দীর্ঘ পথ কপি করুন
- ইন্টারনেটের পথটি কপি করুন
- ইউনিক্স পাথ কপি করুন
- সাইগউইন পথ অনুলিপি করুন
ব্যক্তিগতভাবে, আমি নিয়মিত পাথ কপি করার টাইপ নই, তাই পাথ কপি কপি আমার জন্য নয়। যাইহোক, আপনি যদি আমার বিপরীত হন, তবে সম্ভাবনা রয়েছে যে আপনি সময়ের সাথে সাথে এই সরঞ্জামটিকে অত্যন্ত দরকারী বলে মনে করবেন। আপনি সাইট থেকে পথের একটি অনুলিপি ডাউনলোড করতে পারেন গিটহাব .














