Windows 11-এ HDR সমর্থিত বা সক্ষম নয়। এটি এমন অনেক ব্যবহারকারীর জন্য একটি সমস্যা যারা HDR-এর সুবিধার সুবিধা নিতে চান। কিছু সমাধানের সমাধান আছে, কিন্তু তারা আদর্শ নয়। প্রথম সমাধান একটি তৃতীয় পক্ষের HDR সফ্টওয়্যার ব্যবহার করা হয়. এই সফ্টওয়্যারটি আপনার Windows 11 কম্পিউটারে HDR সক্ষম করবে৷ যাইহোক, এটি লক্ষ করা গুরুত্বপূর্ণ যে এই সমাধানটি Microsoft দ্বারা সমর্থিত নয় এবং সমস্ত গেম এবং অ্যাপ্লিকেশনের সাথে কাজ নাও করতে পারে৷ দ্বিতীয় সমাধান হল HDR সক্ষম সহ একটি Windows 10 কম্পিউটার ব্যবহার করা। এটি বেশিরভাগ গেম এবং অ্যাপ্লিকেশনের সাথে কাজ করবে, কিন্তু আপনি HDR-এর সম্পূর্ণ সুবিধার সুবিধা নিতে পারবেন না। তৃতীয় সমাধান হল একটি HDR টিভি বা মনিটর ব্যবহার করা। এটি সমস্ত গেম এবং অ্যাপ্লিকেশনের সাথে কাজ করবে, তবে আপনার একটি HDR টিভি বা মনিটর থাকতে হবে। চতুর্থ সমাধান হল HDR সক্ষম সহ একটি Xbox One X ব্যবহার করা। এটি সমস্ত গেম এবং অ্যাপ্লিকেশনের সাথে কাজ করবে, তবে আপনার একটি Xbox One X থাকতে হবে। যদিও Windows 11-এ HDR সমর্থিত বা সক্ষম না হওয়ার সমস্যার কয়েকটি সমাধান রয়েছে, সেগুলির কোনওটিই আদর্শ নয়। আপনি যদি HDR-এর সম্পূর্ণ সুবিধার সুবিধা নিতে চান, তাহলে আপনাকে একটি Windows 10 কম্পিউটার বা একটি Xbox One X ব্যবহার করতে হবে।
আপনি যদি Windows 11 এ HDR সক্ষম করতে না পারেন বা দেখুন HDR সমর্থিত নয় HDR সক্ষম করার সময় বার্তা, এই নিবন্ধে দেওয়া সমাধানগুলি আপনাকে সাহায্য করবে। একটি নির্দিষ্ট ডিসপ্লের জন্য HDR সক্ষম করতে, ডিসপ্লে অবশ্যই HDR সমর্থন করবে৷ এটি প্রস্তুতকারকের ওয়েবসাইটে চেক করা যেতে পারে। ব্যবহারকারীদের মতে, এইচডিআর-সক্ষম ডিসপ্লে থাকা সত্ত্বেও, উইন্ডোজ প্রদর্শন করতে পারে HDR সমর্থিত নয় বার্তা এবং তারা এটি উইন্ডোজ 11 এ সক্ষম করতে পারে না।

কেন আমি আমার পিসিতে HDR সক্ষম করতে পারি না?
আপনি আপনার পিসিতে HDR সক্ষম করতে না পারার অনেক কারণ রয়েছে। প্রথমত, আপনার ডিসপ্লে HDR সমর্থন করে কিনা তা পরীক্ষা করে দেখুন। আপনার যদি HDR-সক্ষম ডিসপ্লে থাকে, তাহলে সমস্যাটি হতে পারে আপনার ডিসপ্লে ড্রাইভার বা HDMI তারের সঠিকভাবে কাজ না করে। এছাড়াও, আপনি সর্বশেষ গ্রাফিক্স ড্রাইভার ব্যবহার করছেন তা নিশ্চিত করুন।
Windows 11-এ HDR সমর্থিত বা সক্ষম নয়
যদি আপনি দেখেন HDR সমর্থিত নয় বার্তা এবং আপনি Windows 11-এ HDR সক্ষম করতে পারবেন না, নীচের সমাধানগুলি আপনাকে সমস্যার সমাধান করতে সাহায্য করবে৷ এগিয়ে যাওয়ার আগে, উইন্ডোজ আপডেটগুলি পরীক্ষা করুন। কিছু ব্যবহারকারীর জন্য, সর্বশেষ উইন্ডোজ আপডেট ইনস্টল করা সমস্যাটি সমাধান করেছে।
ম্যাক অ্যাড্রেস চেঞ্জার উইন্ডোজ 10
- আপনার ভিডিও কার্ড ড্রাইভার আপডেট করুন
- GPU ড্রাইভার আনইনস্টল করুন এবং পুনরায় ইনস্টল করুন।
- একটি ভিন্ন HDMI পোর্ট চেষ্টা করুন বা আপনার HDMI কেবল চেক করুন৷
- সামঞ্জস্য সমস্যা জন্য পরীক্ষা করুন
আসুন বিস্তারিতভাবে এই সব ফিক্স কটাক্ষপাত করা যাক.
1] আপনার গ্রাফিক্স কার্ড ড্রাইভার আপডেট করুন
এই সমস্যার প্রধান কারণ একটি পুরানো ভিডিও কার্ড ড্রাইভার। কখনও কখনও একটি দূষিত গ্রাফিক্স কার্ড ড্রাইভারের কারণেও সমস্যা দেখা দেয়। অনেক উপায় আছে উইন্ডোজ ড্রাইভার ইনস্টল করুন . সেরা পদ্ধতি হল প্রস্তুতকারকের ওয়েবসাইট থেকে সরাসরি আপডেট ডাউনলোড করা। আপনি যখন আপনার গ্রাফিক্স কার্ড প্রস্তুতকারকের ওয়েবসাইটে যান, তখন ড্রাইভার ডাউনলোড করার জন্য আপনাকে অবশ্যই আপনার GPU মডেল নম্বর লিখতে হবে। বেশিরভাগ নির্মাতার ওয়েবসাইটে স্বয়ংক্রিয়ভাবে ড্রাইভার সনাক্ত করার জন্য একটি ফাংশন রয়েছে। আপনি এই বৈশিষ্ট্যটিও ব্যবহার করতে পারেন।
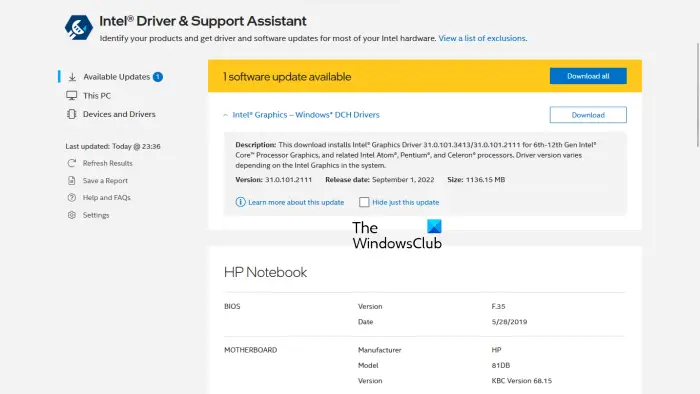
উপরন্তু, আপনি ভিডিও কার্ড ড্রাইভার আপডেট করতে বিশেষ সরঞ্জাম ব্যবহার করতে পারেন। উদাহরণস্বরূপ, ইন্টেল ড্রাইভার এবং সহায়তা সহকারী ব্যবহারকারীদের তাদের গ্রাফিক্স কার্ড ড্রাইভারগুলিকে আপ টু ডেট রাখতে সহায়তা করে।
ফায়ারফক্স ব্যক্তিগত ব্রাউজিং এ অ্যাড অন সক্ষম করে s
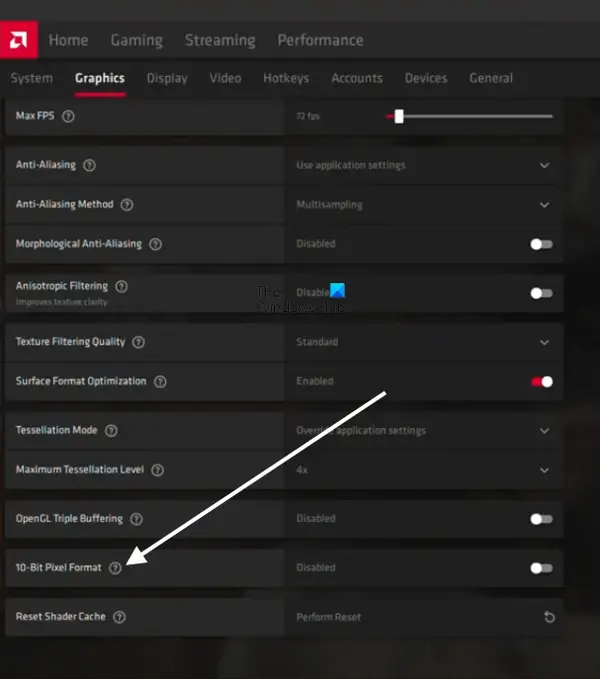
ভিতরে 22.8.1 রিলিজ নোট , AMD ঘোষণা করেছে যে 10-বিট প্রসেসিং সমর্থন করে এমন OpenGL অ্যাপ্লিকেশন আর HDR প্রদর্শন ক্ষমতার সাথে সমর্থিত নয়। এই সমস্যার সমাধান হল নিষ্ক্রিয় বা নিষ্ক্রিয় করা 10-বিট পিক্সেল বিন্যাস AMD ভিডিও কার্ডের জন্য সেটিং। AMD সেটিংস খুলুন এবং 'এ যান গ্রাফিক্স > উন্নত এবং বন্ধ করুন 10-বিট পিক্সেল বিন্যাস . এর পরে, আপনি HDR সক্ষম করতে সক্ষম হবেন।
2] GPU ড্রাইভার আনইনস্টল করুন এবং পুনরায় ইনস্টল করুন।
যদি আপনার গ্রাফিক্স কার্ড ড্রাইভার আপডেট করা সাহায্য না করে তবে এটি আনইনস্টল করুন এবং পুনরায় ইনস্টল করুন। প্রথমত, নির্মাতার ওয়েবসাইট থেকে সর্বশেষ ভিডিও কার্ড ড্রাইভার ডাউনলোড করুন। এখন Display Driver Uninstaller (DDU) ব্যবহার করে আপনার গ্রাফিক্স কার্ড ড্রাইভার সম্পূর্ণরূপে আনইনস্টল বা আনইনস্টল করুন। ড্রাইভার আনইনস্টল করার পরে, ভিডিও কার্ড ড্রাইভার ইনস্টল করতে সেটআপ ফাইলটি চালান।
3] একটি ভিন্ন HDMI পোর্ট চেষ্টা করুন বা আপনার HDMI কেবল চেক করুন৷
যদি উপরের দুটি সংশোধন কাজ না করে, তাহলে সমস্যাটি আপনার HDMI তারের সাথে হতে পারে। আপনার মনিটর বা টিভিতে দুটি HDMI পোর্ট থাকলে, অন্য পোর্টে একটি HDMI কেবল প্লাগ করুন এবং দেখুন এটি সাহায্য করে কিনা। যদি না হয়, আপনার HDMI তারের পরীক্ষা করুন. যদি অন্য তারের পাওয়া যায়, তাহলে সেটি ব্যবহার করুন এবং দেখুন এটি কাজ করে কিনা।
জাল ফেসবুক পোস্ট
4] সামঞ্জস্য সমস্যা জন্য পরীক্ষা করুন
সামঞ্জস্যের সমস্যাগুলি এই সমস্যার অন্যতম কারণ। আপনি যে HDMI কেবলটি ব্যবহার করছেন তা HDR সমর্থন নাও করতে পারে৷ HDMI 2.0 কেবল HDR 4K রেজোলিউশন সমর্থন করে। আপনি যদি উচ্চতর রেজোলিউশন প্রদর্শনের জন্য HDR সক্ষম করতে চান, 8K বলুন, HDMI 2.0 কেবল এটি সমর্থন নাও করতে পারে। এই ক্ষেত্রে, একটি HDMI 2.1 তারের চেষ্টা করুন।
পড়ুন : Windows 11 পিসিতে HDR সমর্থিত কিনা তা কীভাবে পরীক্ষা করবেন।
আমি কি একটি অসমর্থিত ডিসপ্লেতে HDR সক্ষম করতে পারি?
HDR মানে হাই ডাইনামিক রেঞ্জ। শব্দটি এমন ডিসপ্লেগুলির জন্য ব্যবহৃত হয় যা উচ্চতর বৈসাদৃশ্য এবং একটি বিস্তৃত রঙের স্বরগ্রাম সহ চিত্রগুলি প্রদর্শন করে। এইচডিআর ডিসপ্লেতে এসডিআর ডিসপ্লের তুলনায় উচ্চতর উজ্জ্বলতা রয়েছে। HDR সক্ষম করতে, ডিসপ্লে অবশ্যই HDR সমর্থন করবে৷ আপনি একটি অসমর্থিত ডিসপ্লেতে HDR সক্ষম করতে পারবেন না৷ ডিসপ্লে স্পেসিফিকেশন নির্দেশ করে যে এটি HDR সমর্থন করে কি না।















