অনেক উপায়ে, গুগল স্লাইড মাইক্রোসফ্ট পাওয়ারপয়েন্টের অনুরূপ, তাই এটি যে সম্ভব তা জেনে অবাক হওয়ার কিছু নেই Google স্লাইডে ছবি বা বস্তু লক করুন . প্রশ্ন হল, কিভাবে আমরা এটি দ্রুততম উপায়ে সম্পন্ন করতে পারি?

আপনি যদি ভুল করে একটি ছবি বা অন্য কিছু মুছে ফেলতে না চান তবে একটি বস্তুকে লক করা গুরুত্বপূর্ণ। Google স্লাইডে এটি সম্ভব করেছে, তাই কাজটি সম্পন্ন করার জন্য অনেক হুপ এর মধ্য দিয়ে যেতে হবে না। যখন ছবি বা আকৃতির মতো বস্তু লক করা থাকে, তখন আপনি একটি সামঞ্জস্যপূর্ণ পটভূমি তৈরি করতে পারেন যা আপনি না চাইলে কখনও পরিবর্তন হয় না।
গুগল স্লাইডে কীভাবে একটি চিত্র বা বস্তু লক করবেন
আপনি যদি Google স্লাইডে ছবি বা বস্তু লক করতে চান, তাহলে আপনি নিম্নলিখিত যে কোনো পদ্ধতি ব্যবহার করতে পারেন:
পতাকা সেটিং
- বস্তুগুলিকে গ্রুপ করে লক করুন
- মাস্টার স্লাইড বৈশিষ্ট্য ব্যবহার করে অবজেক্ট লক করুন
- একটি পটভূমি হিসাবে এটি ব্যবহার করে একটি ফটো লক করুন
1] বস্তুগুলিকে Google স্লাইডে গোষ্ঠীবদ্ধ করে লক করুন
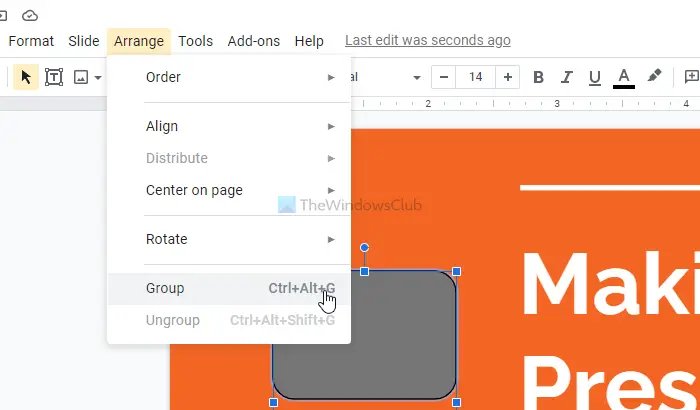
Google স্লাইডে বস্তুগুলিকে লক করার একটি সেরা উপায় হল সেগুলিকে একটি একক সত্তায় গোষ্ঠীবদ্ধ করা৷ আপনি দেখতে পাচ্ছেন, গ্রুপিং বৈশিষ্ট্যটি নির্বাচিত বস্তুর অবস্থানকে লিঙ্ক করবে এবং যখন তারা সরে যাবে, তখন তারা এমনভাবে করবে যেন তারা একটি একক আইটেম।
এটি ব্যবহারকারীদের কিছু বস্তুর জায়গায় লক করে তাদের মধ্যে দূরত্ব রাখতে অনুমতি দেবে। তবুও, আপনি ইচ্ছা করলে আইটেমগুলিকে সম্মিলিতভাবে সরাতে পারেন।
এই পোস্ট আপনাকে দেখাবে কিভাবে Google স্লাইডে বস্তুগুলিকে গোষ্ঠীভুক্ত বা আনগ্রুপ করা যায় .
2] গুগল স্লাইডে মাস্টার স্লাইড বৈশিষ্ট্য ব্যবহার করে অবজেক্ট লক করুন
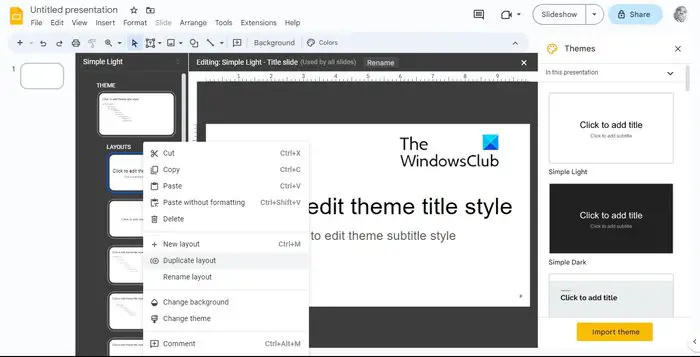
Google স্লাইডে বস্তু লক করার আরেকটি দুর্দান্ত উপায় হল মাস্টার স্লাইড বৈশিষ্ট্য ব্যবহার করা। এই বিশেষ স্লাইডটি নথিতে থাকা সমস্ত স্লাইডের বিন্যাস এবং নকশা নিয়ন্ত্রণ করার জন্য ডিজাইন করা হয়েছে। আপনি মাস্টার স্লাইডের মাধ্যমে সহজে লক করার জন্য যেকোনো ছবি, আকৃতি, পাঠ্য বা বস্তু যোগ করতে পারেন।
কীভাবে টাস্কবারে বাষ্প গেমগুলি পিন করবেন
যখনই আপনার মাস্টার স্লাইডে বস্তুগুলি উপস্থিত হয়, সেগুলি আপনার উপস্থাপনায় অবস্থিত প্রতিটি স্লাইডে প্রদর্শিত হবে, যখন সর্বদা অবস্থানে লক থাকবে।
বস্তু লক করতে, এগিয়ে যান এবং একটি Google স্লাইড উপস্থাপনা খুলুন৷
- স্লাইডে নেভিগেট করুন, তারপর থিম সম্পাদনা করুন নির্বাচন করুন।
- একটি লেআউটে ডান-ক্লিক করুন এবং ডুপ্লিকেট লেআউট নির্বাচন করতে ভুলবেন না।
- লেআউটের একটি অনুলিপি এখনই তৈরি করা হবে এবং আপনার কাছে এটি কাস্টমাইজ করার বিকল্প রয়েছে।
- সেখান থেকে, ডুপ্লিকেটেড লেআউটে আপনি লক করতে চান এমন যেকোন অবজেক্ট পেস্ট করুন।
- আপনি ইচ্ছামত বস্তুগুলি ঘোরাতে, বিন্যাস করতে, আকার পরিবর্তন করতে, ক্রপ করতে বা পুনর্বিন্যাস করতে পারেন।
- আপনার হয়ে গেলে, কাজটি সম্পূর্ণ করতে প্রস্থান বোতামে ক্লিক করুন।
3] Google স্লাইডে একটি ব্যাকগ্রাউন্ড হিসাবে ব্যবহার করে একটি ফটো লক করুন
লোকেরা যারা সমস্ত বস্তুর চেয়ে ছবি লক করতে বেশি আগ্রহী, আমরা পটভূমি হিসাবে ফটোগুলিকে কীভাবে লক করতে হয় তা শেখার পরামর্শ দিই।
- এটি করতে, Google স্লাইডে আপনার উপস্থাপনা খুলুন।
- স্লাইডে যান, তারপরে পটভূমি পরিবর্তন করুন নির্বাচন করুন।
- আপনার উইন্ডোজ কম্পিউটার থেকে একটি ছবি আপলোড করতে একটি বিডের মধ্যে ছবি চয়ন করুন এ ক্লিক করুন।
- আপনি গুগল ড্রাইভ বা ওয়েব থেকেও ছবি আপলোড করতে পারেন।
- উপরন্তু, আপনি Google দ্বারা প্রদত্ত স্টক ছবি ব্যবহার করতে পারেন।
- একটি পছন্দের ছবি নির্বাচন করার পরে, সন্নিবেশ ক্লিক করুন।
- সম্পন্ন বোতামে ক্লিক করুন, এবং এটিই, আপনি ব্যাকগ্রাউন্ড হিসাবে একটি ছবি লক করেছেন।
পড়ুন : উপস্থাপনার জন্য সেরা Google স্লাইড অ্যাড-অন
আমি কিভাবে বিষয়বস্তু স্লাইড লক করব?
Google স্লাইডে একটি বিষয়বস্তু ব্লক লক করা সম্ভব। আপনাকে যা করতে হবে তা হল টুলবারে লক টিপুন বা উইন্ডোজ কীবোর্ড শর্টকাট - CTRL+SHIFT+L ব্যবহার করুন।
কমান্ড প্রম্পট জিপিও অক্ষম করুন
আমি কীভাবে Google স্লাইডগুলি লক করব যাতে কেউ সম্পাদনা করতে না পারে?
Google স্লাইডে ফাইলটি খুলুন, তারপর শেয়ার বোতামে ক্লিক করুন। এখন, শীর্ষে, আপনি সেটিংসে ক্লিক করতে চাইবেন, তারপরে এডিটররা অনুমতিগুলি পরিবর্তন করতে এবং ভাগ করতে পারেন আনচেক করুন৷















