যদি তোমার গেম খেলার সময় কন্ট্রোলার আপনার উইন্ডোজ পিসি তোতলাচ্ছে , তাহলে এই পোস্টটি আপনাকে সাহায্য করবে। বেশ কয়েকজন গেমার রিপোর্ট করেছেন যে যখনই তারা একটি গেমের সাথে একটি কন্ট্রোলার ব্যবহার করেন, তারা তোতলামি অনুভব করতে শুরু করেন। যাইহোক, গেমটি কন্ট্রোলার ছাড়াই সূক্ষ্ম কাজ করে। এখন, আপনি যদি একটি কন্ট্রোলারের সাথে একটি গেম খেলতে চান তবে এই সমস্যাটি বিরক্তিকর হয়ে ওঠে। এছাড়াও, এটি সামগ্রিক গেমিং পারফরম্যান্সের অবনতি ঘটায়।

এই সমস্যাটি বিভিন্ন কারণে হতে পারে। এখানে এই সমস্যার জন্য দায়ী কিছু কারণ রয়েছে:
- আপনার কন্ট্রোলার ড্রাইভার পুরানো বা দূষিত হলে, এই সমস্যা ঘটবে।
- আপনি গেমটির একটি পুরানো সংস্করণ খেলছেন এমন ক্ষেত্রে এটি ঘটতে পারে।
- আপনার যদি ওয়্যারলেস কন্ট্রোলার থাকে, তাহলে অন্য ওয়্যারলেস ডিভাইসের কারণেও সমস্যাটি হতে পারে। এটি নিয়ামকের সাথে হস্তক্ষেপ করতে পারে এবং এইভাবে, আপনি তোতলানো সমস্যাটি অনুভব করছেন।
- একটি তৃতীয় পক্ষের বিরোধপূর্ণ প্রোগ্রাম একই সমস্যার আরেকটি কারণ হতে পারে।
এখন, যদি একই সমস্যা আপনার সাথে ঘটছে, এখানে আপনার জন্য একটি সম্পূর্ণ নির্দেশিকা রয়েছে। আমরা এখানে সমস্ত কার্যকরী সমাধান উল্লেখ করতে যাচ্ছি যা আপনি ব্যবহার করতে এবং এই সমস্যার সমাধান করতে পারেন।
গেম খেলার সময় কন্ট্রোলার তোতলানো পিসি
যদি আপনার কম্পিউটারে গেমগুলি কন্ট্রোলার ব্যবহার করার সময় তোতলাতে শুরু করে, আপনি সমস্যাটি সমাধান করতে নিম্নলিখিত সমাধানগুলি ব্যবহার করতে পারেন:
- আপনার কন্ট্রোলার ড্রাইভার আপডেট বা পুনরায় ইনস্টল করুন.
- সরান, তারপর কন্ট্রোলার ডিভাইস পুনরায় যোগ করুন।
- অন্য কিছু বেতার ডিভাইস হস্তক্ষেপ করছে কিনা তা পরীক্ষা করুন (যদি প্রযোজ্য হয়)।
- আপনার খেলা আপডেট.
- পরস্পরবিরোধী প্রোগ্রাম বন্ধ করুন।
1] আপনার কন্ট্রোলার ড্রাইভার আপডেট বা পুনরায় ইনস্টল করুন
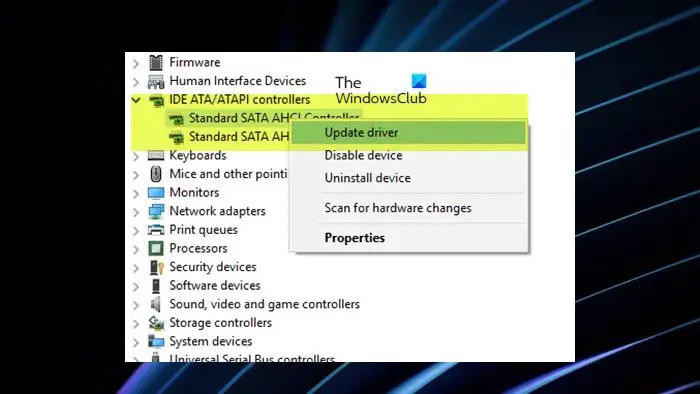
সমস্যা সমাধানের জন্য আপনাকে প্রথমে যা করতে হবে তা হল আপনার কন্ট্রোলার ড্রাইভার আপডেট করা। ড্রাইভার আপনার হার্ডওয়্যারের সাথে সঠিকভাবে যোগাযোগ করতে ওএস এবং সফ্টওয়্যারকে সক্ষম করে। এখন, আপনি একটি কন্ট্রোলার ব্যবহার করার সময় গেমের তোতলানো সমস্যাটি মোকাবেলা করতে পারেন যদি আপনি কন্ট্রোলার ড্রাইভারগুলি পুরানো হয়। তাই যদি দৃশ্যটি প্রযোজ্য হয়, তবে কন্ট্রোলার ড্রাইভারটিকে এর সর্বশেষ সংস্করণে আপডেট করা আপনাকে সমস্যা সমাধানে সহায়তা করবে।
আপনি যদি একটি ব্যবহার করছেন তারযুক্ত নিয়ামক , এখানে আপনি ব্যবহার করতে পারেন পদক্ষেপ আছে আপনার কন্ট্রোলার ড্রাইভার আপডেট করুন :
- প্রথমে, শর্টকাট মেনু খুলতে Win+X টিপুন এবং এটি চালু করতে ডিভাইস ম্যানেজার অ্যাপে ক্লিক করুন।
- এখন, হিউম্যান ইন্টারফেস ডিভাইস বা সম্পর্কিত ডিভাইস বিভাগ সন্ধান করুন এবং এটি প্রসারিত করুন।
- এর পরে, আপনি বর্তমানে যে নিয়ামকটি ব্যবহার করছেন তাতে ডান-ক্লিক করুন। এটি একটি HID-সঙ্গত গেম কন্ট্রোলার হিসাবে তালিকাভুক্ত হতে পারে।
- এখন, প্রদর্শিত প্রসঙ্গ মেনু থেকে, ক্লিক করুন ড্রাইভার আপডেট করুন বিকল্প
- পরবর্তী প্রম্পটে, ড্রাইভারের জন্য স্বয়ংক্রিয়ভাবে অনুসন্ধান করুন বিকল্পটি টিপুন এবং তারপর প্রক্রিয়াটি সম্পূর্ণ করার জন্য নির্দেশিত নির্দেশাবলী অনুসরণ করুন।
- একবার হয়ে গেলে, আপনার কম্পিউটার রিবুট করুন এবং দেখুন সমস্যাটি ঠিক হয়েছে কিনা।
ব্যবহারকারীরা যারা একটি বেতার নিয়ামক ব্লুটুথের মাধ্যমে সংযুক্ত ডিভাইস ম্যানেজারে ব্লুটুথ বিভাগ প্রসারিত করতে পারে এবং উপরের ধাপগুলি পুনরাবৃত্তি করতে পারে। উইন্ডোজ যদি সর্বশেষতম কন্ট্রোলার ড্রাইভার খুঁজে না পায় তবে আপনি ডিভাইস প্রস্তুতকারকের অফিসিয়াল ওয়েবসাইট থেকে ম্যানুয়ালি ডাউনলোড করতে পারেন। এর পরে, উপরে উল্লিখিত পদক্ষেপ 1-4 পুনরাবৃত্তি করুন এবং তারপরে ক্লিক করুন ড্রাইভারের জন্য আমার কম্পিউটার ব্রাউজ করুন এবং তারপর চাপুন আমাকে একজন উপলব্ধ ড্রাইভার বেছে নিতে দিন বিকল্প এখন, ডাউনলোড করা ড্রাইভারটি বেছে নিন এবং আপনার ওয়্যারলেস কন্ট্রোলার ড্রাইভার আপডেট করার জন্য নির্দেশিত নির্দেশাবলীর সাথে এগিয়ে যান।
কন্ট্রোলার ড্রাইভারের দূষিত ইনস্টলেশনের কারণেও সমস্যাটি হতে পারে। অতএব, আপনি পারেন কন্ট্রোলার ড্রাইভার আনইনস্টল করুন আপনার কম্পিউটার থেকে এবং তারপর সমস্যা সমাধানের জন্য এটি পুনরায় ইনস্টল করুন। আপনি এটি করতে উপরে উল্লিখিত পদক্ষেপগুলি ব্যবহার করতে পারেন, শুধু ব্যবহার করুন ডিভাইস আনইনস্টল করুন আপডেট ড্রাইভার বিকল্পের পরিবর্তে বিকল্প। এর পরে, আপনি আপনার পিসি পুনরায় চালু করতে পারেন এবং অনুপস্থিত নিয়ামক ড্রাইভারগুলি স্বয়ংক্রিয়ভাবে পুনরায় ইনস্টল করা হবে।
কন্ট্রোলার ব্যবহার করার সময় আপনার গেমগুলি এখন তোতলানো বন্ধ করা উচিত। যদি না হয়, আপনি পরবর্তী ফিক্স ব্যবহার করতে পারেন.
পড়ুন: গেম চালু বা খেলার সময় কম্পিউটার রিস্টার্ট হতে থাকে .
টাস্কবার থেকে আনপিন করতে পারবেন না
2] সরান, তারপর কন্ট্রোলার ডিভাইস পুনরায় যোগ করুন
কিছু প্রভাবিত ব্যবহারকারীদের জন্য, কন্ট্রোলার ডিভাইসটি সরানো এবং তারপর ডিভাইসটি পুনরায় যোগ করা সমস্যাটি সমাধানে কাজ করেছে। অতএব, আপনিও একই কাজ করার চেষ্টা করতে পারেন। এটি আপনার সিস্টেম এবং কন্ট্রোলারের মধ্যে সংযোগ পুনঃপ্রতিষ্ঠিত করবে এবং আপনার জন্য সমস্যার সমাধান করতে পারে। এটি করার পদ্ধতিটি এখানে রয়েছে:
- প্রথমে, Win+I ব্যবহার করে সেটিংস অ্যাপ খুলুন।
- এখন, যান ব্লুটুথ এবং ডিভাইস বাম দিকের ফলক থেকে ট্যাব।
- পরবর্তী, টিপুন আরো ডিভাইস দেখুন বিকল্পটি এবং তারপর তালিকায় নিয়ামক ডিভাইসটি সন্ধান করুন।
- এর পরে, কন্ট্রোলারের পাশে উপস্থিত তিন-বিন্দু মেনু বোতামে আলতো চাপুন এবং ক্লিক করুন ডিভাইস অপসারণ বিকল্প
- তারপরে, USB পোর্ট থেকে কন্ট্রোলার ডিভাইসটি সরান এবং এটি কয়েক সেকেন্ডের জন্য সংযোগ বিচ্ছিন্ন হতে দিন।
- অবশেষে, কন্ট্রোলারটিকে USB পোর্টে পুনরায় সংযোগ করুন এবং ড্রাইভারগুলি পুনরায় ইনস্টল করা হবে।
আপনি এখন কন্ট্রোলারগুলির সাথে আপনার গেমগুলি খেলার চেষ্টা করতে পারেন এবং তোতলানো সমস্যাটি ঠিক করা হয়েছে কিনা তা দেখতে পারেন৷ সমস্যাটি অব্যাহত থাকলে, পরবর্তী সমাধানে যান।
দেখা: উইন্ডোজের পর্দায় মাউস ল্যাগ, জমে, তোতলা, বা আটকে থাকে .
3] অন্য কিছু বেতার ডিভাইস হস্তক্ষেপ করছে কিনা তা পরীক্ষা করুন (যদি প্রযোজ্য হয়)
আপনি যদি একটি ওয়্যারলেস কন্ট্রোলার ব্যবহার করেন, তাহলে এমন হতে পারে যে অন্য কোনো বেতার ডিভাইস আপনার কন্ট্রোলারে হস্তক্ষেপ করছে। এবং এইভাবে, কন্ট্রোলার ব্যবহার করার সময় গেমটি তোতলাতে শুরু করে। সুতরাং, যদি দৃশ্যটি প্রযোজ্য হয়, তবে নিশ্চিত করুন যে ব্লুটুথ ডিভাইস, রাউটার, গেমিং কন্ট্রোলার ইত্যাদির কারণে অন্য বেতার ডিভাইসগুলির কারণে কোনও হস্তক্ষেপ নেই।
আপনি একটি ওয়্যারলেস ডিভাইস নিষ্ক্রিয় করার চেষ্টা করতে পারেন যা সমস্যার কারণ হতে পারে। আরেকটি কৌশল যা আপনি চেষ্টা করতে পারেন তা হল ওয়্যারলেস কন্ট্রোলারটিকে আপনার সিস্টেমের কাছাকাছি রাখা যাতে কম হস্তক্ষেপ না হয়।
পড়ুন: ঠিক করুন খেলা FPS ড্রপ সঙ্গে তোতলান উইন্ডোজে
4] আপনার গেম আপডেট করুন
আপনার গেম আপ-টু-ডেট না থাকলে এই সমস্যাটিও হতে পারে। সর্বশেষ কন্ট্রোলার এবং অন্যান্য হার্ডওয়্যার গেমের একটি পুরানো সংস্করণের সাথে খারাপভাবে পারফর্ম করতে পারে। সুতরাং, নিশ্চিত করুন যে আপনার গেমগুলি আপ টু ডেট। উপলব্ধ গেম প্যাচগুলি ইনস্টল করুন এবং তারপরে গেমটি পুনরায় চালু করুন যাতে এটি এখনও কোনও নিয়ামকের সাথে স্তব্ধ হয় কিনা তা পরীক্ষা করতে৷
পড়ুন: পিসিতে অনার স্টুটারিং, ফ্রিজিং, ক্র্যাশিং এবং এফপিএস ড্রপের জন্য .
5] পরস্পরবিরোধী প্রোগ্রাম বন্ধ করুন
একটি কন্ট্রোলার ব্যবহার করার সময় গেমের তোতলানো সমস্যাটি তৃতীয় পক্ষের সফ্টওয়্যার দ্বন্দ্বের কারণেও হতে পারে। সুতরাং, যদি পরিস্থিতি প্রযোজ্য হয়, আপনি এই জাতীয় প্রোগ্রামগুলি বন্ধ করতে পারেন এবং সমস্যাটি ঠিক করা হয়েছে কিনা তা দেখতে পারেন। আপনি Ctrl+Shift+Esc ব্যবহার করে টাস্ক ম্যানেজার খুলতে পারেন, সমস্যা সৃষ্টি করতে পারে এমন প্রোগ্রামগুলি বিশ্লেষণ করুন এবং তারপরে সেগুলি বন্ধ করতে শেষ টাস্ক বোতামটি ব্যবহার করুন।
আপনি এটিও করতে পারেন একটি পরিষ্কার বুট অবস্থায় আপনার কম্পিউটার পুনরায় চালু করুন . একবার পুনরায় চালু হলে, একটি নিয়ামক ব্যবহার করে আপনার গেমটি খেলুন এবং দেখুন সমস্যাটি সমাধান হয়েছে কিনা। যদি হ্যাঁ, আপনি একের পর এক প্রোগ্রাম সক্রিয় করা শুরু করতে পারেন এবং বিরোধপূর্ণ প্রোগ্রাম বিশ্লেষণ করতে পারেন। একবার আপনি মূল অপরাধীকে জানলে, আপনি সাময়িকভাবে এটি অক্ষম করতে পারেন বা আপনার কম্পিউটার থেকে প্রোগ্রামটি সম্পূর্ণরূপে আনইনস্টল করতে পারেন৷
গেমগুলিতে এলোমেলো তোতলামির কারণ কী?
গেমের তোতলানো সমস্যাটি সাধারণত একটি নিম্ন-সম্পন্ন কম্পিউটারে ঘটে যা একটি নির্দিষ্ট গেম চালানোর জন্য সিস্টেমের প্রয়োজনীয়তা পূরণ করে না। যাইহোক, এটি পুরানো গ্রাফিক্স ড্রাইভারের কারণে একটি উচ্চ-শেষ পিসিতেও ঘটতে পারে। এছাড়াও, অঅপ্টিমাইজড গ্রাফিক্স সেটিংস, সিস্টেম দুর্নীতি এবং অ্যান্টিভাইরাস হস্তক্ষেপ গেম তোতলার অন্যান্য কারণ হতে পারে। এছাড়াও, যদি আপনার গেমের ইনস্টলেশন দূষিত বা ভুল হয়, তাহলে এটি তোতলাতে পারে।
SSD কি গেমগুলিতে তোতলামির কারণ হতে পারে?
একটি খারাপ বা ত্রুটিপূর্ণ SSD আপনার গেমগুলিতে তোতলানো সমস্যা সৃষ্টি করতে পারে। সুতরাং, যদি আপনি SSD-তে গেমগুলিতে তোতলামি অনুভব করেন, তাহলে এমন হতে পারে যে আপনার SSD নষ্ট হয়ে গেছে। সেই ক্ষেত্রে, আপনি উইন্ডোজ ডিস্ক মেরামত টুল ব্যবহার করে একটি দূষিত SSD ড্রাইভ ঠিক করতে পারেন। তা ছাড়া, আপনি SSD এর ফার্মওয়্যার আপডেট করতে পারেন, MBR পুনঃনির্মাণ করতে পারেন, অথবা সমস্যাটি সমাধান করতে দূষিত SSD ফর্ম্যাট করতে পারেন।
এখন পড়ুন: উইন্ডোজ কম্পিউটার প্রতি কয়েক সেকেন্ডে স্তব্ধ হয়ে যায় .










![এক্সবক্স সিস্টেম ত্রুটি E200 [ফিক্স]](https://prankmike.com/img/xbox/44/xbox-system-error-e200-fix-1.webp)




