পরিষ্কার বিভিন্ন এক ডিস্কপার্ট কমান্ড উইন্ডোজ অপারেটিং সিস্টেমের স্থানীয়। এই পোস্টে, আমরা আপনাকে দেখাব কিভাবে ডিস্কপার্ট ক্লিন কমান্ডকে পূর্বাবস্থায় ফেরান Windows 11 বা Windows 10 কম্পিউটারে।

ডিস্কপার্ট ক্লিন কমান্ড পূর্বাবস্থায় ফেরান
যদি একটি বা অন্য কারণে, উদাহরণস্বরূপ, আপনি যদি ভুলভাবে ভুল ডিস্কে DISKPART Clean কমান্ডটি চালান, তাহলে আপনি এই পোস্টে নীচে বর্ণিত পদ্ধতিগুলি অনুসরণ করে আপনার Windows 11/10 পিসিতে অপারেশনটিকে পূর্বাবস্থায় ফিরিয়ে আনতে পারেন৷
- পার্টিশন পুনরুদ্ধার করুন
- শুধুমাত্র তথ্য পুনরুদ্ধার সঞ্চালন
আসুন এই পুনরুদ্ধারের বিকল্পগুলির একটি সংক্ষিপ্ত বিবরণ দেখি। মনে রাখবেন যে ডিস্ক পার্ট পরিষ্কার কমান্ড শুধুমাত্র ডেটা এবং পার্টিশন মুছে বা মুছে দেয়। অতএব, আপনি ডিস্কপার্ট পরিষ্কার করার পরেও ফাইল এবং পার্টিশন পুনরুদ্ধার করতে পারেন। তবে, আপনি যদি মৃত্যুদন্ড কার্যকর করে থাকেন পরিষ্কার করো কমান্ড, তাহলে এই ক্ষেত্রে, ডিস্কপার্ট ক্লিন পূর্বাবস্থায় ফিরিয়ে আনা অসম্ভব।
1] পার্টিশন পুনরুদ্ধার করুন
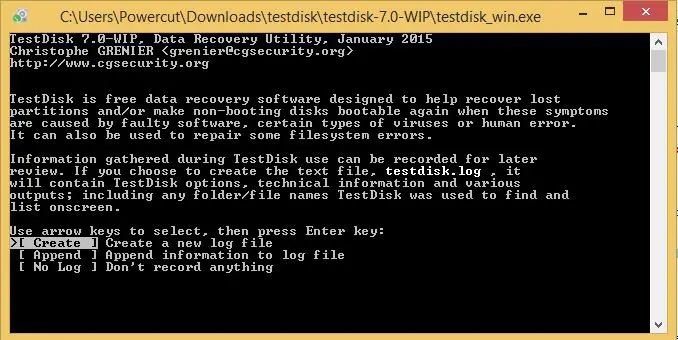
DISKPART ক্লিন করার পরে পার্টিশন পুনরুদ্ধার করার বিকল্পটি শুধুমাত্র ডেটা পুনরুদ্ধার করার বিকল্পের বিপরীতে আরও পছন্দের উপায়, কারণ পদ্ধতিটি কেবল পরিষ্কার করা ডেটা ফিরে পাবে না কিন্তু এই ডেটাগুলিকে তাদের আসল পার্টিশনে রাখবে।
2] শুধুমাত্র তথ্য পুনরুদ্ধার সঞ্চালন
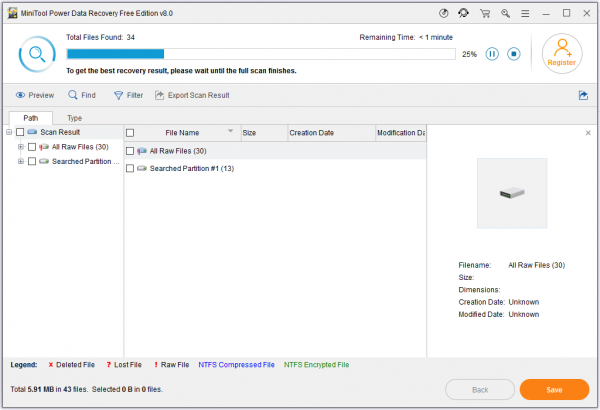
ডিস্কপার্ট ক্লিনকে পূর্বাবস্থায় ফেরানোর আরেকটি পছন্দের উপায় হল শুধুমাত্র ডেটা পুনরুদ্ধার করা। ডিস্কপার্ট ক্লিন করার পরে আসল ডেটা খুঁজে পেতে এবং পুনরুদ্ধার করার জন্য এই পদ্ধতি নির্ভরযোগ্য, এমনকি পরিষ্কার করা হার্ড ডিস্ক ড্রাইভে কিছু পরিবর্তন করার পরেও আসল ডেটার অংশ।
সুতরাং, যে কোনও ক্ষেত্রে, আপনি উইন্ডোজ 11/10-এ ডিস্কপার্ট ক্লিন কমান্ডটি পূর্বাবস্থায় ফিরিয়ে আনার জন্য যে বিকল্পটি বেছে নিয়েছেন তার উপর নির্ভর করে, আপনি উপলব্ধ যেকোনও ব্যবহার করতে পারেন পার্টিশন/ডেটা রিকভারি সফটওয়্যার সহ টেস্টডিস্ক এবং ডিস্কজিনিয়াস . পদ্ধতির নির্দেশাবলী ব্যবহারকারীর ম্যানুয়াল বা সফ্টওয়্যার বিক্রেতার অফিসিয়াল ওয়েবসাইটে বিস্তারিত থাকবে।
এটাই!
উপসংহারে, যদি আপনি একটি DISKPART ক্লিন অপারেশন চালান, ডিস্ক শুরু করা বা একটি ড্রাইভ লেটার বরাদ্দ করা সেই ড্রাইভে ডেটা পুনরুদ্ধার করবে না, আপনার একমাত্র আশা হল একটি 3য় পক্ষের পুনরুদ্ধার ইউটিলিটি যেটির মূল পার্টিশন(গুলি) পুনরুদ্ধার করার চেষ্টা করা। ড্রাইভ আপনি যখন পার্টিশন পুনরুদ্ধার করতে তৃতীয় পক্ষের সফ্টওয়্যার ব্যবহার করেন, তখন নিশ্চিত করুন যে সফ্টওয়্যারটি জানে কি ধরনের ড্রাইভ কনফিগারেশন ( জিপিটি বা এমবিআর ) এটি ছিল. অন্যথায়, সফ্টওয়্যারটি বিভিন্ন ধরণের পার্টিশন পুনরুদ্ধার করবে এবং সঠিকভাবে কাজ করবে না।
এখন পড়ুন : ডিস্কে ক্লিন অনুমোদিত নয়, ডিস্কপার্ট ভার্চুয়াল ডিস্ক পরিষেবা ত্রুটি
মাইক্রোসফ্ট কাজ করে
ডিস্কপার্ট ব্যবহার করে ডিলিট করা পার্টিশন কিভাবে পুনরুদ্ধার করবেন?
কমান্ড প্রম্পটে, 'ডিস্কপার্ট' টাইপ করুন এবং তারপরে 'লিস্ট ডিস্ক' টাইপ করুন। ডিস্ক নির্বাচন করুন। এখন 'তালিকা ভলিউম' টাইপ করুন। 'পুনরুদ্ধার' লেবেলটি সন্ধান করুন এবং সেই ভলিউমটি নির্বাচন করুন৷ উইন্ডোজে হারিয়ে যাওয়া পার্টিশন পুনরুদ্ধার করতে, আপনি এই পদক্ষেপগুলি অনুসরণ করতে পারেন:
- ডাউনলোড করুন এবং টেস্টডিস্ক চালান।
- একটি নতুন লগ ফাইল তৈরি করুন নির্বাচন করুন।
- তালিকা থেকে আপনার হার্ড ড্রাইভ চয়ন করুন.
- আপনার ড্রাইভের পার্টিশন টেবিলের ধরন সেট করুন।
- 'বিশ্লেষণ' নির্বাচন করুন।
- 'দ্রুত অনুসন্ধান' নির্বাচন করুন।
- ভাঙা বা অনুপস্থিত পার্টিশন হাইলাইট করুন।
- 'A' টিপুন।
সিএমডি ব্যবহার করে ডিস্কপার্ট ক্লিন দ্বারা হারিয়ে যাওয়া ডেটা কীভাবে পুনরুদ্ধার করবেন?
পার্টিশন বা সেই পার্টিশনে থাকা ফাইলগুলি পুনরুদ্ধার করার জন্য একটি 3য় পক্ষের ইউটিলিটি চেষ্টা করা এবং সর্বদা একটি ভিন্ন ড্রাইভে পুনরুদ্ধার করা ভাল, যদি আপনি পুনরুদ্ধার করার চেষ্টা করছেন অন্য ফাইলগুলি ওভাররাইট করেন। তারপরে, আপনি যখন আপনার ফাইলগুলি পুনরুদ্ধার করতে সফল হন বা ব্যর্থ হন, আপনি করতে পারেন একটি নতুন ভলিউম তৈরি করুন সেই ড্রাইভে, এবং আপনি আবার সেই ড্রাইভটি ব্যবহার করতে পারেন।
পরবর্তী পড়ুন : কিভাবে RAW পার্টিশন ঠিক করবেন .











![এপেক্স লিজেন্ডস উচ্চ সিপিইউ ব্যবহার [স্থির]](https://prankmike.com/img/games/9F/apex-legends-high-cpu-usage-fixed-1.png)
![ডিফল্ট বুট ডিভাইস অনুপস্থিত বা বুট ব্যর্থ হয়েছে [ফিক্স]](https://prankmike.com/img/boot/1A/default-boot-device-missing-or-boot-failed-fix-1.png)


