মধ্যে ডিস্ক ব্যবস্থাপনা উইন্ডোজ 11/10 এর ইউটিলিটি নেটিভ, আপনি করতে পারেন নতুন তৈরি করুন, আকার পরিবর্তন করুন এবং পার্টিশন প্রসারিত করুন . এই পোস্টে, আমরা কেন তা দেখে নিই সমস্ত বিকল্প ধূসর বা উপলব্ধ নয় এবং সেইসাথে সমস্যা সমাধানের জন্য আপনি নিতে পারেন এমন পদক্ষেপের রূপরেখা।

এই সমস্যাটির জন্য একটি সাধারণ পরিস্থিতি হল যেখানে আপনার পিসিতে USB এর মাধ্যমে সংযুক্ত একটি ঘেরে একটি বহিরাগত স্টোরেজ ড্রাইভ রয়েছে এবং এনক্লোজার পাওয়ার লাইট চালু আছে এবং ডিস্ক চলছে কিন্তু দেখা যাচ্ছে না ফাইল এক্সপ্লোরার > এই পিসি > ডিভাইস এবং ড্রাইভ . ড্রাইভটি ডিস্ক ম্যানেজমেন্ট এবং ডিভাইস ম্যানেজারে প্রদর্শিত হয়, তবে ড্রাইভ পরিচালনা করার বিকল্পগুলির কোনটিই উপলব্ধ বা ক্লিকযোগ্য নয়। উপরন্তু, কিছু প্রভাবিত পিসি ব্যবহারকারীদের দ্বারা রিপোর্ট করা হয়েছে, ড্রাইভটিও প্রদর্শিত হচ্ছে না ডিস্কপার্ট কমান্ড প্রম্পটের মাধ্যমে বা BIOS-এ।
নিম্নলিখিত পরিচিত কারণে আপনি আপনার কম্পিউটারে এই সমস্যার সম্মুখীন হতে পারেন:
- সিস্টেম ফাইল বা ডিস্ক ড্রাইভে দুর্নীতি।
- ডিস্ক ড্রাইভটি সঠিকভাবে ফরম্যাট করা হয়নি।
- ত্রুটিপূর্ণ বা ক্ষতিগ্রস্ত ড্রাইভ.
- ম্যালওয়্যার সংক্রমণ।
ডিস্ক ম্যানেজমেন্টে সমস্ত বিকল্প ধূসর হয়ে গেছে
,যদি সমস্ত বিকল্প যেমন পার্টিশনকে সক্রিয় হিসাবে চিহ্নিত করুন, ড্রাইভ লেটার পরিবর্তন করুন, বিন্যাস করুন, প্রসারিত করুন, সঙ্কুচিত করুন, ভলিউম মুছুন, ইত্যাদি ডিস্ক ম্যানেজমেন্টে ধূসর হয়ে যায় এবং আপনি টুলটি ব্যবহার করে কিছু কাজ সম্পাদন করতে অক্ষম হন — উদাহরণস্বরূপ, অনির্ধারিত স্থান ব্যবহার করুন হার্ড ড্রাইভে বা মিরর ভলিউম তৈরি করুন , বা একটি ভার্চুয়াল ড্রাইভ মুছুন — তাহলে আমরা নীচে যে পরামর্শগুলি উপস্থাপন করেছি তা আপনাকে আপনার কম্পিউটারে এই বিকল্পগুলি সহজেই সমাধান বা পুনরুদ্ধার করতে সহায়তা করতে পারে৷
- প্রাথমিক চেকলিস্ট
- উপযুক্ত পার্টিশন নির্বাচন করুন
- ডিস্ক পরিচালনার জন্য DISKPART এবং FSUTIL কমান্ড লাইন টুল ব্যবহার করুন
- ড্রাইভ চেক করুন
- উইন্ডোজ 11/10 রিসেট বা মেরামত করুন
আসুন এই পরামর্শগুলি বিস্তারিতভাবে দেখি।
1] প্রাথমিক চেকলিস্ট
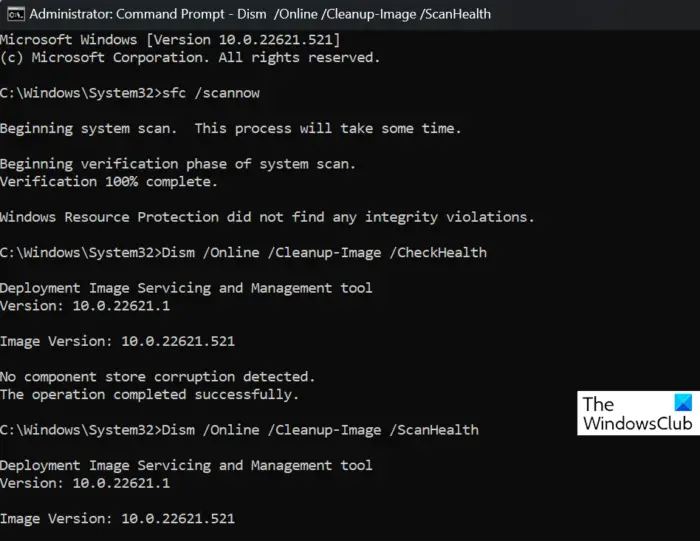
আপনি এগিয়ে যাওয়ার আগে, আমরা আপনাকে নিশ্চিত করার পরামর্শ দিই উইন্ডোজ আপডেট করা হয় , তারপর আপনার পিসি পুনরায় চালু করুন যদি আপনি ইতিমধ্যে না থাকেন এবং দেখুন এটি আপনার সমস্যার সমাধান করে কিনা। বুটে থাকলে, ডিস্ক ম্যানেজমেন্টে সমস্ত বিকল্প ধূসর করা হয় , তারপর আপনি একটি সম্পূর্ণ সিস্টেম AV স্ক্যান চালাতে পারেন উইন্ডোজ ডিফেন্ডার বা কোনো সম্মানিত তৃতীয় পক্ষের AV পণ্য ম্যালওয়্যার/ভাইরাস সংক্রমণের সম্ভাবনা উড়িয়ে দিতে।
উইন্ডোজ স্টোরটি নিবন্ধন করুন
আরেকটি মৌলিক সমস্যা সমাধানের পদক্ষেপ যা আপনি নিতে পারেন SFC/DISM স্ক্যান চালান অপরাধী হতে পারে এমন কোনো সম্ভাব্য সিস্টেম ফাইল দুর্নীতির সমাধান করতে।
ক্ষেত্রে আপনার ড্রাইভ সনাক্ত করা হয় না বা কিছু প্রভাবিত পিসি ব্যবহারকারীদের দ্বারা অভিজ্ঞ হিসাবে BIOS-এ প্রদর্শিত হচ্ছে না, তাহলে আপনি দেখতে পারেন যে কোনও পরামর্শ আছে কিনা এই পোস্ট আপনাকে সমস্যাটি সমাধান করতে সহায়তা করুন।
পড়ুন : প্রসারিত ভলিউম বিকল্পটি ধূসর বা অক্ষম করা হয়েছে
2] উপযুক্ত পার্টিশন নির্বাচন করুন
একটি নির্বাচিত ড্রাইভের জন্য স্ট্যান্ডার্ড বিকল্পগুলি (যা উপলব্ধ নয়) ছাড়াও নিম্নলিখিতগুলি অন্তর্ভুক্ত করে:
- খোলা
- অন্বেষণ
- পার্টিশনকে সক্রিয় হিসাবে চিহ্নিত করুন
- ড্রাইভের অক্ষর এবং পথ পরিবর্তন করুন
- বিন্যাস
- ভলিউম প্রসারিত করুন
- ভলিউম সঙ্কুচিত
- ভলিউম মুছুন
- বৈশিষ্ট্য
আপনার নির্বাচিত ড্রাইভের উপর নির্ভর করে আপনি নিম্নলিখিত বিকল্পগুলি দেখতে পারেন:
- রিফ্রেশ
- ডিস্ক পুনরায় স্ক্যান করুন
- ভিএইচডি তৈরি করুন
- ভিএইচডি সংযুক্ত করুন
এই ক্ষেত্রে, সমস্যাটি সমাধান করতে, কারণ এই ধূসর-আউট বিকল্পগুলি একটি পার্টিশনের জন্য উপলব্ধ, আপনি নির্বাচন করতে পারেন গ: বিভাজন বা বিকল্পগুলির জন্য অন্য পার্টিশন উপলব্ধ। অন্য দিকে, যদি আপনি শুধুমাত্র আছে গ: পার্টিশন এবং এটি নির্বাচন করা হয়েছে, এই বিকল্পগুলি উপলব্ধ না হওয়ার কারণ হতে পারে কারণ উইন্ডোজ চায় না যে আপনি তাদের সাথে তালগোল পাকিয়ে ফেলুন - এই ক্ষেত্রে, আপনি চাইতে পারেন একটি নতুন পার্টিশন তৈরি করুন আপনার ডিস্কে। যাইহোক, যদি এটি না হয়, তাহলে আপনি পরবর্তী সংশোধন চালিয়ে যেতে পারেন।
পড়ুন : ইউএসবি ফ্ল্যাশ ড্রাইভের জন্য ভলিউম অপশনটি ধূসর করা হয়েছে
3] ডিস্ক পরিচালনার জন্য DISKPART এবং FSUTIL কমান্ড লাইন টুল ব্যবহার করুন
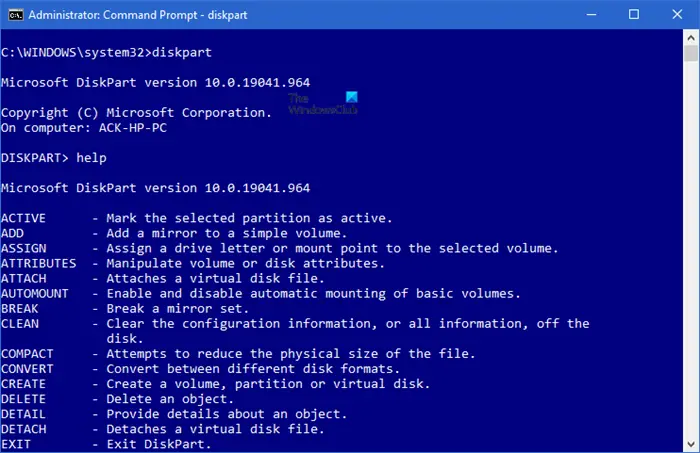
যদি ডিস্ক ম্যানেজমেন্ট ব্যর্থ হয় বা এই ক্ষেত্রে যেখানে টুলটিতে সমস্ত বিকল্প ধূসর হয়ে যায়, আপনি ব্যবহার করতে পারেন ডিস্কপার্ট এবং FSUTIL আপনার ডিস্ক পরিচালনার কাজের জন্য কমান্ড-লাইন সরঞ্জাম - উদাহরণস্বরূপ, আপনি করতে পারেন UEFI এর জন্য মিরর বুট হার্ড ড্রাইভ উইন্ডোজ 11/10 এ।
4] ড্রাইভ পরীক্ষা করুন
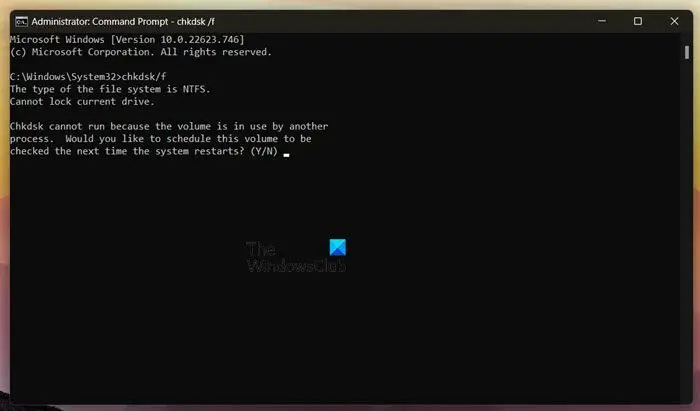
এই সমাধানটির জন্য আপনাকে কম্পিউটারের সাথে সঠিক সংযোগের জন্য ড্রাইভটি পরীক্ষা করতে হবে। আপনিও চালাতে পারেন CHKDSK এবং S.M.A.R.T পরীক্ষা ড্রাইভের স্বাস্থ্য নির্ধারণ করতে - প্রয়োজনে ড্রাইভটি প্রতিস্থাপন করুন। উপরন্তু, আপনি চালাতে পারেন হার্ডওয়্যার এবং ডিভাইস সমস্যা সমাধানকারী .
পড়ুন : ভলিউম মুছুন বিকল্পটি ধূসর হয়ে গেছে: ডিস্ক পার্টিশন মুছে ফেলা যাবে না
5] উইন্ডোজ 11/10 রিসেট বা মেরামত করুন
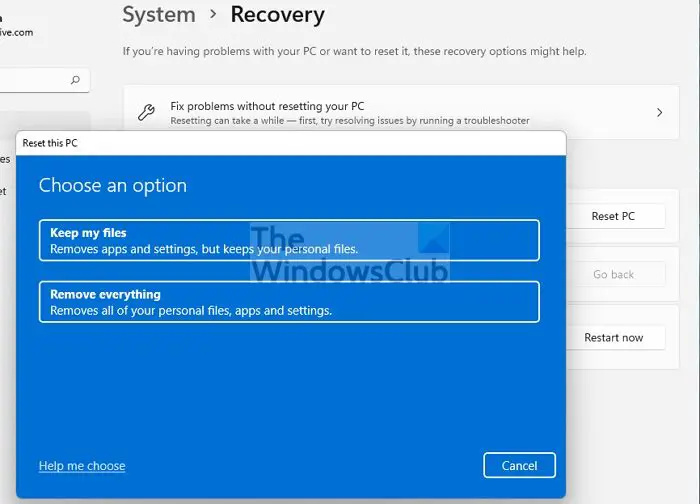
অন্য সব জিনিস সমান, কিন্তু সমস্যাটি থেকে যায়, তাহলে সম্ভবত এটি একটি গুরুতর সিস্টেম দুর্নীতির কেস যা আপনি সম্পাদন করে ঠিক করতে পারেন পিসি রিসেট করুন অথবা অসম্ভাব্য ইভেন্টে রিসেট অপারেশন সমস্যার সমাধান করেনি, তাহলে আপনাকে করতে হতে পারে ইনস্টলেশন মিডিয়া ব্যবহার করে আপনার উইন্ডোজ মেরামত করুন .
আশা করি, এই সাহায্য!
পরবর্তী পড়ুন : ডিস্ক ম্যানেজমেন্ট কনসোল ভিউ আপ-টু-ডেট নয়
ডিস্ক ম্যানেজমেন্টে বিকল্পগুলি ধূসর করা হয় কেন?
ডিস্ক ম্যানেজমেন্টে যদি সমস্ত বিকল্পগুলি ধূসর করা হয় তবে এটি সিস্টেমের দুর্নীতি সহ বিভিন্ন কারণে হতে পারে। অন্যান্য ক্ষেত্রে, যেখানে একটি বিকল্প, উদাহরণস্বরূপ, ফর্ম্যাট বিকল্পটি ধূসর হয়ে গেছে বা উপলব্ধ নয়, এটি হয় আপনি বেছে নিতে পারেন গ:\ ড্রাইভ (সিস্টেম পার্টিশন) ফরম্যাট বা নির্বাচিত ভলিউম দূষিত হয়.
আমার সি ড্রাইভ এক্সটেন্ড অপশনটি ধূসর হয়ে গেছে কেন?
যদি Extend Volume অপশনটি ধূসর হয়ে থাকে বা আপনার Windows 11/10 কম্পিউটারে ডিস্ক ম্যানেজমেন্টে একটি নির্বাচিত ডিস্কের জন্য উপলব্ধ না হয়, তাহলে এটি হতে পারে কারণ আপনি যে পার্টিশনটি আপনার হার্ডে প্রসারিত করতে চান তার পিছনে কোনো সংলগ্ন অনির্বাচিত স্থান বা ফাঁকা স্থান নেই। আপনি যে পার্টিশনটি প্রসারিত করতে চান তার ড্রাইভ বা ফাইল সিস্টেমটি হল FAT। এই সমস্যাটি সমাধান করতে, আপনি এই পোস্টে উপরের লিঙ্কযুক্ত গাইডটি দেখতে পারেন।
এছাড়াও পড়া : ডিস্ক পরিচালনার ত্রুটিগুলি ঠিক করুন .














