কিছু পিসি ব্যবহারকারী রিপোর্ট করেছেন যে Chrome, Edge বা Firefox-এ নতুন ট্যাব খোলা বা লোড হচ্ছে না ব্রাউজারগুলি তাদের উইন্ডোজ কম্পিউটারে কিছু কারণে যা তারা বুঝতে পারে না। আপনি যদি একই ধরণের সমস্যার মুখোমুখি হন, তবে এই পোস্টটি পর্যাপ্ত সমাধান সরবরাহ করে যা সমস্যাটি সমাধানের জন্য প্রয়োগ করা যেতে পারে।

মাইক্রোসফ্ট ভলিউম ছায়া অনুলিপি পরিষেবা উচ্চ সিপিইউ
Chrome, Edge, Firefox-এ নতুন ট্যাব খোলা বা লোড হচ্ছে না
যদি Chrome, Edge বা Firefox-এ নতুন ট্যাব খোলা বা লোড হচ্ছে না আপনার Windows 11/10 কম্পিউটারে, তারপরে আমরা নিম্নলিখিত পরামর্শগুলি তৈরি করেছি যা আপনাকে আপনার সিস্টেমে সমস্যাটি সহজেই সমাধান করতে সহায়তা করতে পারে।
- উইন্ডোজ এবং ব্রাউজার আপডেট করুন
- ব্রাউজার এক্সটেনশন এবং প্লাগইন আপডেট/অক্ষম করুন
- ব্রাউজার ক্যাশে সাফ করুন
- ব্রাউজারটি মেরামত/রিসেট করুন
- ব্রাউজারটি পুনরায় ইনস্টল করুন।
আসুন এই পরামর্শগুলির বর্ণনা এবং সেগুলি কীভাবে সমস্যাটির জন্য প্রযোজ্য তা দেখুন।
1] উইন্ডোজ এবং ব্রাউজার আপডেট করুন
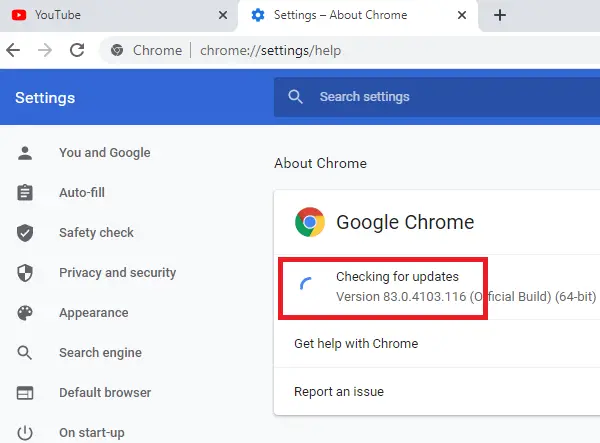
আপনি এগিয়ে যাওয়ার আগে, নিশ্চিত করুন উইন্ডোজ আপডেট করা হয় .
একইভাবে, নিশ্চিত করুন ব্রাউজার আপডেট করা হয় .
2] ব্রাউজার এক্সটেনশন এবং প্লাগইন আপডেট/অক্ষম করুন
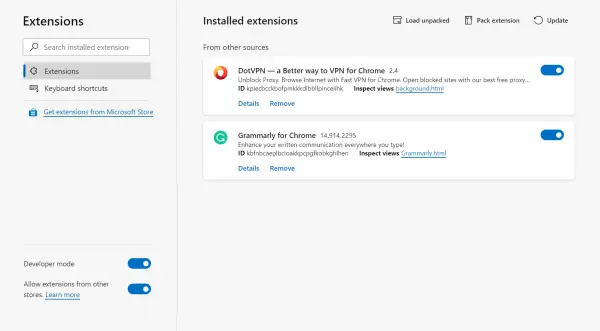
ওয়েব ব্রাউজার এক্সটেনশন এবং প্লাগইনগুলির উদ্দেশ্যমূলক কার্যকারিতা সত্ত্বেও, কখনও কখনও এই অ্যাড-অনগুলি ফোকাসে সমস্যার মতো অনাকাঙ্ক্ষিত সমস্যার কারণ হতে পারে। এই ক্ষেত্রে, এই সম্ভাবনা বাতিল করতে, আপনি করতে পারেন সমস্ত এক্সটেনশন আপডেট করুন .
যদি সমস্যাটি অব্যাহত থাকে, তাহলে আপনাকে সমস্ত এক্সটেনশন নিষ্ক্রিয় করতে হবে: প্রান্ত , ক্রোম, ফায়ারফক্স , এবং তারপরে একের পর এক তাদের পুনরায় সক্ষম করুন এবং এর মধ্যে, ব্রাউজার ট্যাবগুলি খুলছে বা লোড হচ্ছে কিনা তা পরীক্ষা করে দেখুন — এটি আপনাকে এক্সটেনশন বা প্লাগইনটি চিহ্নিত করতে সহায়তা করবে যা সমস্যাটি ঘটাচ্ছে — যাতে আপনি হয় অ্যাডঅনটিকে অক্ষম রেখে যেতে পারেন অথবা আপনার ব্রাউজার থেকে সম্পূর্ণরূপে মুছে ফেলুন।
পড়ুন : ক্র্যাশের পরে কীভাবে শেষ সেশন বা ক্রোম ট্যাবগুলি পুনরুদ্ধার করবেন
3] ব্রাউজার ক্যাশে সাফ করুন
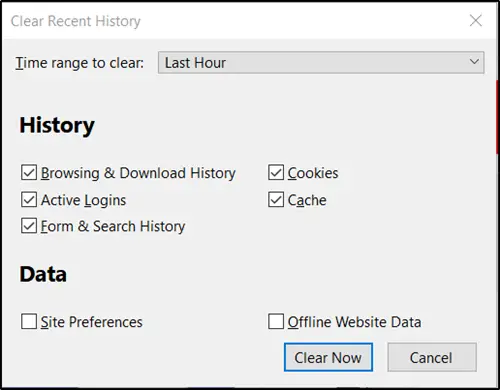
আমরা সবাই জানি, ক্যাশে হল একটি টুল যা আপনার ইন্টারনেট ব্রাউজার দ্বারা পেজ-লোডিং প্রক্রিয়ার গতি বাড়ানোর জন্য ব্যবহৃত হয়। অন্য কথায়, ব্রাউজারগুলি সাধারণত 'স্ট্যাটিক অ্যাসেট' হিসাবে পরিচিত যা ক্যাশে করে - যা একটি ওয়েবসাইটের অংশ যা পরিদর্শন থেকে পরিবর্তিত হয় না।
দেখে মনে হচ্ছে অন্য কেউ আপনার অ্যাকাউন্টকে বাইপাস ব্যবহার করছে
যাইহোক, কখনও কখনও এটি একটি সমস্যা সৃষ্টি করতে পারে যখন ওয়েবসাইটগুলি আপডেট করা হয় এবং বিকাশ করা হয় কারণ ক্যাশে সংরক্ষিত ফাইলগুলি ওয়েবসাইটে যা কোড করা হয়েছে তার সাথে বিরোধ করতে পারে৷
অন্য ক্ষেত্রে, এটি ক্যাশে দূষিত হতে পারে. সুতরাং, আমরা আপনাকে আপনার ব্রাউজার ক্যাশে সাফ করার পরামর্শ দিচ্ছি: প্রান্ত , ক্রোম, ফায়ারফক্স , এবং দেখুন সমস্যাটি সমাধান হয়েছে কিনা। যদি না হয়, আপনি পরবর্তী ফিক্সের সাথে চালিয়ে যেতে পারেন।
4] ব্রাউজার রিসেট করুন
বেশিরভাগ ক্ষেত্রে, একটি রিসেট বেশিরভাগ ব্রাউজার সমস্যার সমাধান করতে পারে। সুতরাং, আমরা আপনাকে এই ক্রিয়াটি ব্রাউজারে সম্পাদন করার পরামর্শ দিই যা আপনাকে সমস্যা দিচ্ছে।
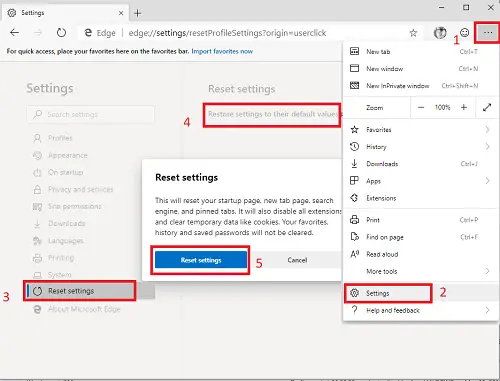
উদাহরণস্বরূপ, থেকে এজ রিসেট করুন , আপনার এজ ব্রাউজারে এই লিঙ্কটি খুলুন এবং ক্লিক করুন রিসেট সেটিংস বোতাম:
edge://settings/resetProfileSettings
এটি আপনার স্টার্টআপ পৃষ্ঠা, নতুন ট্যাব পৃষ্ঠা, অনুসন্ধান ইঞ্জিন এবং পিন করা ট্যাবগুলি পুনরায় সেট করবে৷ এটি সমস্ত এক্সটেনশন বন্ধ করবে এবং কুকিজের মতো অস্থায়ী ডেটা সাফ করবে। আপনার প্রিয়, ইতিহাস এবং সংরক্ষিত পাসওয়ার্ড সাফ করা হবে না।
নীচের লিঙ্কগুলি ডিফল্ট সেটিংস রিসেট করার বিষয়ে সংশ্লিষ্ট ব্রাউজারের জন্য নির্দেশাবলী প্রদান করে৷
- ক্রোম
- ফায়ারফক্স
পড়ুন : একটি লিঙ্কে ক্লিক করার সময় ফায়ারফক্সকে নতুন খালি ট্যাব খোলা থেকে থামান
5] ব্রাউজারটি পুনরায় ইনস্টল বা মেরামত করুন
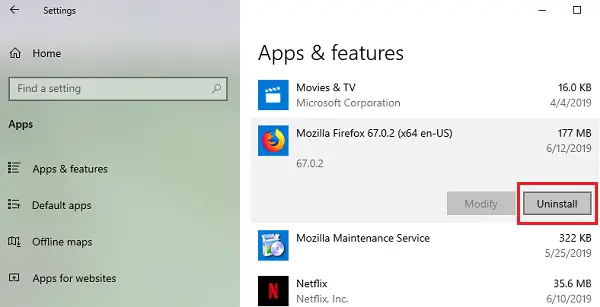
এই সমাধানটির জন্য আপনাকে আনইনস্টল করতে হবে এবং তারপর ব্রাউজারটি পুনরায় ইনস্টল করতে হবে।
আনইনস্টল করুন ক্রোম বা ফায়ারফক্স সেটিংসের মাধ্যমে ব্রাউজার এবং তারপরে এর অফিসিয়াল ওয়েবসাইট থেকে এর সর্বশেষ সংস্করণ ডাউনলোড করুন এবং এটি ইনস্টল করুন।
গানের মেটাটাটা সম্পাদনা করুন
যেহেতু আপনি আনইনস্টল করতে পারবেন না প্রান্ত উইন্ডোজ 11/10 এ প্রচলিত পদ্ধতিতে, আপনি নীচের পদক্ষেপগুলি অনুসরণ করতে পারেন।
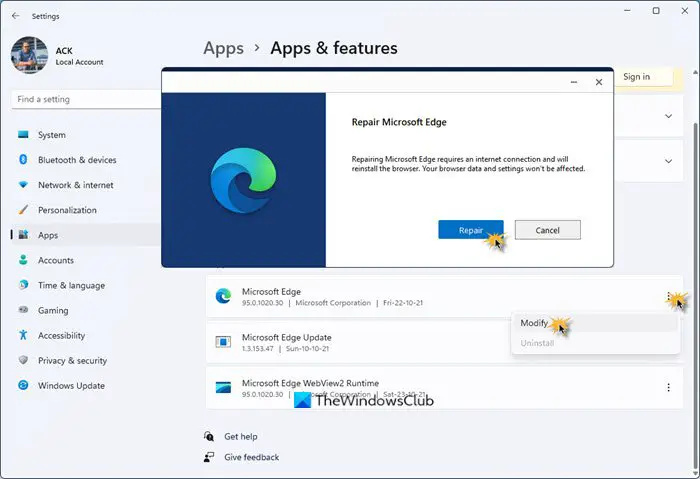
উইন্ডোজ 11 এ মাইক্রোসফ্ট এজ ব্রাউজারটি পুনরায় ইনস্টল বা মেরামত করতে, নিম্নলিখিতগুলি করুন:
- Windows 11 সেটিংস খুলতে Win+I টিপুন
- অ্যাপ সেটিংস নির্বাচন করুন
- ডানদিকে, অ্যাপস এবং বৈশিষ্ট্যগুলিতে ক্লিক করুন
- অ্যাপস তালিকায় এজ সার্চ করুন
- মাইক্রোসফ্ট এজ প্রদর্শিত হলে, 3-ডটেড লিঙ্কে ক্লিক করুন
- ফ্লাইআউট থেকে পরিবর্তন নির্বাচন করুন
- অবশেষে, ক্লিক করুন মেরামত এজ ব্রাউজার পুনরায় ইনস্টল করা শুরু করতে।
আপনি যখন এটি করবেন তখন আপনি আপনার প্রিয়, ইতিহাস এবং সংরক্ষিত পাসওয়ার্ডগুলি হারাবেন, তাই আপনি যখন ব্রাউজার পুনরায় ইনস্টল করতে চান তখন সেগুলিকে ব্যাক করতে ভুলবেন না৷
আমরা আশা করি এই পরামর্শগুলি আপনাকে সাহায্য করবে, এবং যদি সেগুলি না করে, তাহলে আমরা আপনাকে আপনার পিসিতে অন্য ব্রাউজার ব্যবহার করার পরামর্শ দিই এবং দেখুন।
এছাড়াও পড়া : Microsoft Edge আগের ট্যাব সেশন পুনরুদ্ধার করছে না
সাহসী ব্রাউজারে ট্যাব খোলা হয় না কেন?
কিছু ব্যবহারকারীর জন্য, সাহসী ব্রাউজারে নতুন ট্যাব বিকল্প ব্যবহার করার সময় ট্যাবগুলি খোলে না, প্রদর্শিত হয় না বা দেখায় না। এটি এমন নয় কারণ ট্যাবগুলি এখনও ব্রাউজারে খোলা আছে, তবে সাহসী সেগুলি দেখায় না। আপনাকে আবার ব্রাউজারটি বন্ধ করতে হবে (বল করে প্রস্থান করুন) এবং আপনার ট্যাবগুলি আবার দেখতে এটি পুনরায় খুলতে হবে। একটি নির্দিষ্ট সময়ে আপনি কতগুলি ট্যাব খুলতে পারেন তার জন্য কোনও সেট সর্বোচ্চ নেই৷ আপনি একটি ট্যাব খুলতে পারেন, একটি সাইটে যান, সাইটটি প্রদর্শিত ট্যাবে ডান-ক্লিক করুন এবং নির্বাচন করুন৷ পিন ট্যাব (বা শুধু পিন)।
পড়ুন : এজ, ক্রোম, ফায়ারফক্স এবং অপেরা ব্রাউজারে খোলা ট্যাবগুলি অনুসন্ধান করুন৷
কেন আমি অপেরায় আমার ট্যাব খুলতে পারি না?
যদি অপেরা ট্যাবগুলি দেখায় বা খুলছে না, আপনি ট্যাব পূর্বরূপ সক্ষম করতে পারেন৷ এটি করতে, যান সেটিংস . ক্লিক উন্নত বাম সাইডবারে এবং ক্লিক করুন ব্রাউজার . অধীনে ব্যবহারকারী ইন্টারফেস বিভাগ, চালু করুন ট্যাব প্রিভিউ দেখান বিকল্প আপনি যদি চান, আপনার সমস্ত ওয়ার্কস্পেস তৈরি হয়ে গেলে এবং সমস্ত ট্যাব খোলা হয়ে গেলে আপনি অপেরা ট্যাবগুলি সংরক্ষণ করতে পারেন, আপনি যে ওয়ার্কস্পেসটি সংরক্ষণ করতে চান তাতে ক্লিক করুন এবং তারপরে খোলা ট্যাবগুলির যে কোনও একটিতে ডান ক্লিক করুন, ক্লিক করুন স্পিড ডায়াল ফোল্ডার হিসাবে সমস্ত ট্যাব সংরক্ষণ করুন তালিকাতে.
পড়ুন : পূর্ববর্তী ট্যাবগুলি খোলার সাথে কীভাবে মাইক্রোসফ্ট এজ চালু করবেন .











![এপিক গেমস ইনস্টল ব্যর্থ ত্রুটি কোড II-E1003 [ফিক্স]](https://prankmike.com/img/games/06/epic-games-install-failed-error-code-ii-e1003-fix-1.png)



