একজন আইটি বিশেষজ্ঞ হিসাবে, আমি আপনাকে বলতে পারি যে সবচেয়ে হতাশাজনক জিনিসগুলির মধ্যে একটি হল একটি নথি মুদ্রণ করার চেষ্টা করা এবং প্রিন্টার ড্রাইভার উইন্ডোজ 10-এ উপলব্ধ নয়। এটি একটি সত্যিকারের ব্যথা হতে পারে, বিশেষ করে যদি আপনাকে জরুরিভাবে কিছু মুদ্রণ করতে হয়।
এই সমস্যাটি সমাধান করার জন্য আপনি কিছু জিনিস করতে পারেন। প্রথমে, আপনি আপনার প্রিন্টার ড্রাইভার আপডেট করার চেষ্টা করতে পারেন। কখনও কখনও, আপনার প্রিন্টারের সাথে আসা ড্রাইভারটি সবচেয়ে আপ-টু-ডেট সংস্করণ নয় এবং একটি আপডেট এই সমস্যার সমাধান করতে পারে।
যদি আপনার প্রিন্টার ড্রাইভার আপডেট করা কাজ না করে, আপনি আনইনস্টল করার চেষ্টা করতে পারেন এবং তারপরে আপনার প্রিন্টার পুনরায় ইনস্টল করতে পারেন। এটি প্রায়শই সঠিকভাবে কাজ করছে না এমন প্রিন্টারগুলির সমস্যার সমাধান করতে পারে৷
আপনার যদি এখনও ডকুমেন্ট প্রিন্ট করতে সমস্যা হয়, তবে আপনি চেষ্টা করতে পারেন আরও কিছু জিনিস আছে। আপনি অন্য লোকেদের জন্য অনলাইনে অনুসন্ধান করতে পারেন যাদের এই সমস্যা হয়েছে এবং তারা আপনার জন্য কাজ করে এমন একটি সমাধান খুঁজে পেয়েছেন কিনা তা দেখতে পারেন। আপনি সাহায্যের জন্য আপনার প্রিন্টারের গ্রাহক সহায়তার সাথেও যোগাযোগ করতে পারেন৷
পরিশেষে, যদি আপনি দস্তাবেজগুলি মুদ্রণ করতে না পারেন কারণ প্রিন্টার ড্রাইভারটি Windows 10-এ উপলব্ধ না থাকে, তবে কিছু জিনিস আছে যা আপনি সমস্যাটি সমাধান করার চেষ্টা করতে পারেন৷ আপনার প্রিন্টার ড্রাইভার আপডেট করা বা আপনার প্রিন্টার আনইনস্টল এবং পুনরায় ইনস্টল করা প্রায়শই সমস্যার সমাধান করতে পারে। যদি এই সমাধানগুলি কাজ না করে, আপনি অনলাইনে অনুসন্ধান করতে পারেন বা সাহায্যের জন্য গ্রাহক সহায়তার সাথে যোগাযোগ করতে পারেন৷
প্রিন্টার ড্রাইভার কুখ্যাত হতে পারে। আমার মনে আছে একজন ছাত্র হিসাবে আমার তাদের সাথে অনেক সমস্যা হয়েছিল, এবং এমনকি এখন আমার বাড়িতে বেশ কয়েকটি প্রিন্টার রয়েছে। আমরা ফোরামে যে সাধারণ সমস্যাগুলি উল্লেখ করেছি তা হল ভোক্তাদের কাছে নথি মুদ্রণ করতে না পারা৷ ত্রুটিটি উইন্ডোজ 10 সেটিংস পৃষ্ঠায় উপস্থিত হয়েছিল, যেখানে এটি বলে: প্রিন্টার ড্রাইভার উপলব্ধ নেই . এই পোস্টে, আমি আপনাকে এই সমস্যা সমাধানে সাহায্য করার জন্য কয়েকটি টিপস শেয়ার করব।
উইন্ডোজ 10 পণ্য কী স্ক্রিপ্ট
ডকুমেন্ট প্রিন্ট করতে পারবেন না
প্রিন্টার ড্রাইভার Windows 10 এ উপলব্ধ নেই
এই ফোরাম ব্যবহারকারীদের থেকে সেরা পরামর্শ কিছু যারা তাদের জন্য কাজ করেছে. আপনার সচেতন হওয়া উচিত যে যদিও লোকেদের একই সমস্যা হতে পারে, সমাধানগুলি ভিন্ন হতে পারে।
- নেটওয়ার্ক প্রিন্টারের জন্য ফায়ারওয়াল রিসেট করুন
- প্রিন্টার ড্রাইভার পুনরায় ইনস্টল করুন
- মাইক্রোসফ্ট ড্রাইভার ব্যবহার করুন
- সামঞ্জস্য মোডে ড্রাইভার ইনস্টল করুন
- একটি পুরানো প্রিন্টার জন্য পরামর্শ
আপনার প্রশাসকের অধিকার থাকলেই কিছু টিপস কাজ করবে৷ তালিকাভুক্ত প্রতিটি সমাধানের পরে সমস্যাটি সমাধান করা হয়েছে কিনা তা পরীক্ষা করতে ভুলবেন না।
1] নেটওয়ার্ক প্রিন্টারের জন্য ফায়ারওয়াল রিসেট করুন
এটি কম্পিউটারে ইনস্টল করা একটি নেটওয়ার্ক প্রিন্টার হলে, এটি ফায়ারওয়াল দ্বারা অবরুদ্ধ হতে পারে। এটি প্রিন্টারের আইপি ঠিকানা বা একটি পোর্ট নম্বর হতে পারে। রাউটার বা অন্য কম্পিউটার ব্যবহার করে আপনার প্রথম জিনিসটি প্রিন্টারের আইপি ঠিকানা খুঁজে বের করা। পরবর্তী, আপনি যদি পরিচালনা করতে পারেন ফায়ারওয়াল উইন্ডোজ , তারপর আপনি পোর্ট বা আইপি ব্লক করা আছে কিনা তা পরীক্ষা করতে পারেন। আপনি ম্যানুয়ালি বা এটি অপসারণ করতে পারেন ফায়ারওয়াল রিসেট করুন।
2] প্রিন্টার ড্রাইভার পুনরায় ইনস্টল করুন।
পরবর্তী সুস্পষ্ট পদক্ষেপ হল প্রিন্টার ড্রাইভার পুনরায় ইনস্টল করা। আপনি ড্রাইভার ইনস্টল করতে পারেন OEM সাইটের সাথে , অথবা আপনি ব্যবহার করতে পারেন ডিভাইস ম্যানেজার .
- কমান্ড প্রম্পটে devmgmt.msc টাইপ করুন এবং এন্টার কী টিপুন।
- মুদ্রণ সারিগুলিতে যান এবং প্রিন্টারটি খুঁজুন।
- এটিতে ডান ক্লিক করুন এবং নির্বাচন করুন মুছে ফেলা.
- আপনার কম্পিউটার পুনরায় চালু করুন. উইন্ডোজ তারপর ড্রাইভার পুনরায় ইনস্টল করার চেষ্টা করবে।
ইনস্টলেশনের সময়, এটি উইন্ডোজ আপডেটের সাথে যোগাযোগ করবে এবং ইনস্টল করার জন্য একটি অফিসিয়াল ড্রাইভারের সন্ধান করবে।
3] মাইক্রোসফ্ট ড্রাইভার ব্যবহার করুন
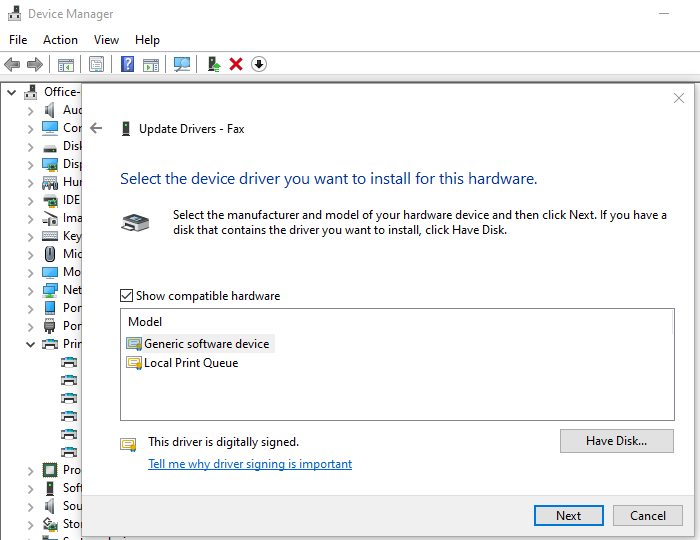
কিছু ব্যবহারকারী রিপোর্ট করেছেন যে একটি জেনেরিক ড্রাইভার ইনস্টল করা সাহায্য করেছে। অফিসিয়াল ড্রাইভারের অনুপস্থিতিতে মাইক্রোসফট এই ড্রাইভারগুলি অফার করে।
- ডিভাইস ম্যানেজার খুলুন (devmgmt.msc)
- প্রিন্টার খুঁজুন এবং ডান ক্লিক করুন.
- মেনুতে 'আপডেট ড্রাইভার' ক্লিক করুন এবং ম্যানুয়ালি দেখতে বেছে নিন।
- পরবর্তী স্ক্রিনে, 'আমি আমার কম্পিউটারে উপলব্ধ ড্রাইভারের তালিকা থেকে নির্বাচন করব' নির্বাচন করুন৷
- তারপর 'জেনারিক' নামের ড্রাইভার নির্বাচন করুন।
- ড্রাইভার ইনস্টল করুন এবং এটি কাজ করে কিনা তা পরীক্ষা করুন।
4] সামঞ্জস্য মোডে ড্রাইভার ইনস্টল করুন
ড্রাইভার এবং Windows এর বর্তমান সংস্করণের সাথে সামঞ্জস্যের সমস্যা থাকলে, আপনাকে সামঞ্জস্য মোডে প্রিন্টার ড্রাইভার ইনস্টল করতে হবে। এই পদ্ধতিটি সম্পূর্ণ করতে, আপনাকে OEM ওয়েবসাইট থেকে ড্রাইভার ইনস্টল করতে হবে।
- সেটআপ ফাইলে ডান ক্লিক করুন, বৈশিষ্ট্য নির্বাচন করুন।
- সুইচ সামঞ্জস্য ট্যাব।
- প্রথমে সামঞ্জস্য সমস্যা সমাধানকারী চালান, যদি এটি সাহায্য না করে তবে পাশের বাক্সটি চেক করুন সামঞ্জস্য মোডে এই প্রোগ্রাম চালান
- প্রয়োগ করুন এবং তারপরে ড্রাইভারটি সঠিকভাবে কাজ করে কিনা তা পরীক্ষা করতে ইনস্টল করুন।
5] এটি একটি পুরানো প্রিন্টার হলে
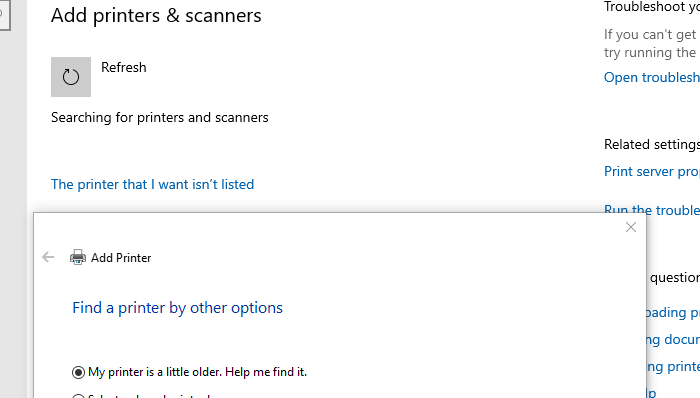
আপনি যদি একটি পুরানো প্রিন্টার কাজ করার চেষ্টা করছেন, তাহলে এখানে উইন্ডোজে একটি ঝরঝরে কৌশল উপলব্ধ।
- সেটিংস > ডিভাইস > প্রিন্টার এবং স্ক্যানারে যান।
- তারপর অ্যাড প্রিন্টার বা স্ক্যানার বোতামে ক্লিক করুন।
- যখন একটি লিঙ্ক প্রদর্শিত হয় যা বলে: আমার প্রয়োজন প্রিন্টার তালিকাভুক্ত করা হয় না এখানে ক্লিক করুন
- রেডিও বোতামটি ক্লিক করুন যা বলে 'আমার প্রিন্টার একটু পুরানো।' আমাকে তাকে খুঁজে পেতে সাহায্য করুন।'
- তারপরে এটি পুরানো মডেলগুলি স্ক্যান করবে এবং আপনার জন্য সেগুলি খুঁজে পাবে৷
- যেহেতু মাইক্রোসফ্ট তার আপডেট পরিষেবার মাধ্যমে ড্রাইভারগুলির একটি বিশাল ডাটাবেস বজায় রাখে, এটি ড্রাইভারকেও ইনস্টল করবে।
এটি আমাদের পরামর্শগুলি সমাপ্ত করে যা আপনাকে সমস্যার সমাধান করতে সাহায্য করতে পারে: নথিগুলি প্রিন্ট করা যাবে না, প্রিন্টার ড্রাইভার Windows 10 এ উপলব্ধ নেই৷















