যদি ব্লুটুথ স্পিকার ভলিউম কন্ট্রোল কাজ করছে না এবং তুমি একটি ব্লুটুথ স্পিকারের ভলিউম সামঞ্জস্য করতে পারে না আপনার Windows 11/10 কম্পিউটারে, এই নিবন্ধটি আপনাকে দেখাবে কিভাবে এই সমস্যাটি সমাধান করা যায়। ব্যবহারকারীদের মতে, তাদের ব্লুটুথ স্পিকারের ভলিউম একটি নির্দিষ্ট স্তরে আটকে থাকে এবং ভলিউম স্লাইডার সরানো ভলিউম পরিবর্তন করে না। একই সময়ে, কিছু ব্যবহারকারী রিপোর্ট করেছেন যে তারা ভলিউম স্লাইডারের অবস্থান নির্বিশেষে তাদের ব্লুটুথ স্পিকার থেকে শব্দ শুনতে পাচ্ছেন না।

ব্লুটুথ স্পিকার ভলিউম কন্ট্রোল উইন্ডোজ 11/10 এ কাজ করছে না
যদি আপনার ব্লুটুথ স্পিকার ভলিউম কন্ট্রোল কাজ না করে, তাহলে আপনার কম্পিউটার রিস্টার্ট করুন এবং দেখুন সমস্যাটি থেকে যায় কিনা। আপনি যদি এখনও আপনার Windows 11/10 কম্পিউটারে একটি ব্লুটুথ স্পিকারের ভলিউম সামঞ্জস্য করতে না পারেন, তাহলে নিম্নলিখিত সমাধানগুলি আপনাকে সমস্যা থেকে পরিত্রাণ পেতে সাহায্য করবে৷
- ব্লুটুথ ট্রাবলশুটার চালান
- নিশ্চিত করুন যে আপনার ব্লুটুথ স্পিকার ডিফল্ট ডিভাইস হিসাবে সেট করা আছে
- রোল ব্যাক করুন বা আপনার ব্লুটুথ অ্যাডাপ্টার পুনরায় ইনস্টল করুন
- সর্বশেষ উইন্ডোজ আপডেট আনইনস্টল করুন
- আবার আপনার ব্লুটুথ ডিভাইসটি সরান এবং যোগ করুন
- ব্লুটুথ সাপোর্ট সার্ভিসের স্থিতি পরীক্ষা করুন
- পরম ভলিউম অক্ষম করুন
আসুন এই সমস্ত সংশোধনগুলি বিস্তারিতভাবে দেখি।
1] ব্লুটুথ ট্রাবলশুটার চালান
প্রথম জিনিস যা আপনার চেষ্টা করা উচিত তা হল ব্লুটুথ ট্রাবলশুটার চালানো। ব্লুটুথ ট্রাবলশুটার উইন্ডোজ কম্পিউটারে ব্লুটুথ-সম্পর্কিত সমস্যার সমাধান করতে সাহায্য করে। আপনি Windows 11/10 সেটিংসের মাধ্যমে এটি অ্যাক্সেস করতে এবং চালাতে পারেন। শীঘ্রই উইন্ডোজ 11 সংস্করণ 22H2 এবং পরবর্তী সংস্করণের ব্যবহারকারীরা সক্ষম হবেন Get Help অ্যাপের মাধ্যমে ব্লুটুথ ট্রাবলশুটার চালান .
আউটলুক গুগল ক্যালেন্ডার সিঙ্ক পর্যালোচনা
2] নিশ্চিত করুন যে আপনার ব্লুটুথ স্পিকার ডিফল্ট ডিভাইস হিসাবে সেট করা আছে
কিছু ব্যবহারকারী রিপোর্ট করেছেন যে তারা তাদের ব্লুটুথ স্পিকার থেকে শব্দ শুনতে অক্ষম। এই সমস্যাটি ঘটে যখন সংযুক্ত ব্লুটুথ স্পিকার ডিফল্ট ডিভাইস হিসাবে সেট করা হয় না। এটি পরীক্ষা করার পদক্ষেপগুলি নীচে সরবরাহ করা হয়েছে:
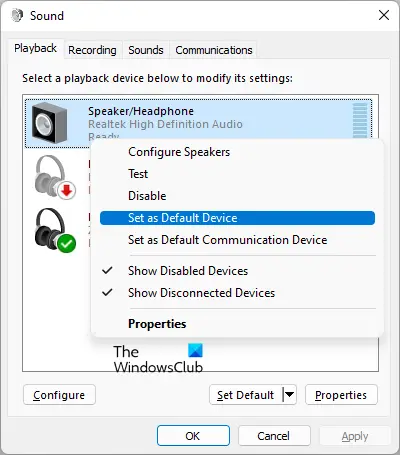
- কন্ট্রোল প্যানেল খুলুন।
- কন্ট্রোল প্যানেল অনুসন্ধান বারে শব্দের জন্য অনুসন্ধান করুন৷
- ক্লিক শব্দ অনুসন্ধান ফলাফল থেকে.
- সাউন্ড ডায়ালগ বক্সে, নির্বাচন করুন প্লেব্যাক ট্যাব
- আপনার ব্লুটুথ স্পীকারে ডান ক্লিক করুন এবং নির্বাচন করুন ডিফল্ট ডিভাইস হিসাবে সেট করুন .
- ক্লিক আবেদন করুন এবং তারপর ক্লিক করুন ঠিক আছে .
3] রোল ব্যাক করুন বা আপনার ব্লুটুথ অ্যাডাপ্টার পুনরায় ইনস্টল করুন
একটি ব্লুটুথ অ্যাডাপ্টার একটি উইন্ডোজ কম্পিউটারে ব্লুটুথ ডিভাইসগুলির সঠিক কার্যকারিতার জন্য দায়ী৷ ডিভাইস ম্যানেজার খুলুন এবং আপনার ব্লুটুথ অ্যাডাপ্টারের জন্য রোল ব্যাক বিকল্পটি উপলব্ধ কিনা তা দেখুন। যদি হ্যাঁ, আপনার ব্লুটুথ অ্যাডাপ্টার রোল ব্যাক করুন .
যদি ব্লুটুথ অ্যাডাপ্টারটি রোল ব্যাক করা কাজ না করে, তাহলে ডিভাইস ম্যানেজারের মাধ্যমে এটি আনইনস্টল করুন এবং তারপরে আপনার কম্পিউটার পুনরায় চালু করুন। উইন্ডোজ স্বয়ংক্রিয়ভাবে পুনরায় চালু হলে অনুপস্থিত ড্রাইভারগুলি ইনস্টল করবে।
4] সর্বশেষ উইন্ডোজ আপডেট আনইনস্টল করুন
কিছু ব্যবহারকারী একটি উইন্ডোজ আপডেট ইনস্টল করার পরে এই সমস্যার সম্মুখীন হয়েছিল। উইন্ডোজ এমন একটি বৈশিষ্ট্য নিয়ে আসে যা ব্যবহারকারীদের অনুমতি দেয় সমস্যাযুক্ত উইন্ডোজ আপডেট আনইনস্টল করুন . আপনি যদি সম্প্রতি আপনার কম্পিউটার আপডেট করে থাকেন যার পরে সমস্যাটি ঘটতে শুরু করে, তাহলে উইন্ডোজ আপডেট আনইনস্টল করা সাহায্য করতে পারে।
উইন্ডোজ লাইসেন্স চেক কিভাবে
5] সরান এবং আবার আপনার ব্লুটুথ ডিভাইস যোগ করুন
আপনি আপনার কম্পিউটারে আপনার Bluetooth ডিভাইসটি সরানোর এবং যোগ করার চেষ্টা করতে পারেন৷ এটি করতে, নীচে প্রদত্ত নির্দেশাবলী অনুসরণ করুন:
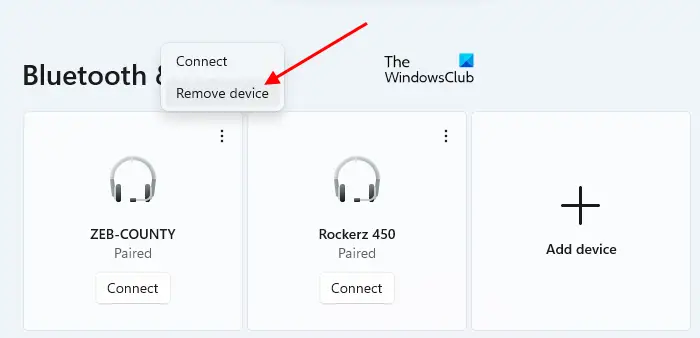
- আপনার উইন্ডোজ পিসিতে সেটিংস খুলুন।
- যাও ব্লুটুথ এবং ডিভাইস .
- আপনার ব্লুটুথ ডিভাইস নির্বাচন করুন এবং তারপর নির্বাচন করুন ডিভাইস অপসারণ .
- আপনার কম্পিউটার পুনরায় চালু করুন এবং তারপর আবার আপনার ব্লুটুথ ডিভাইস যোগ করুন।
6] ব্লুটুথ সাপোর্ট সার্ভিসের স্থিতি পরীক্ষা করুন
ব্লুটুথ সাপোর্ট সার্ভিস রিমোট ব্লুটুথ ডিভাইসগুলি পরিচালনা করে। এই পরিষেবাটি বন্ধ বা অক্ষম করা হলে, ইতিমধ্যে ইনস্টল করা ব্লুটুথ ডিভাইসগুলি সঠিকভাবে কাজ করতে ব্যর্থ হতে পারে এবং আপনি নতুন ব্লুটুথ ডিভাইসগুলিকে সংযুক্ত করতে সক্ষম নাও হতে পারেন৷ এই পরিষেবাটি চলছে কি না তা পরীক্ষা করুন। না হলে শুরু করুন। যদি এটি ইতিমধ্যেই চলছে তবে এটি পুনরায় চালু করুন।
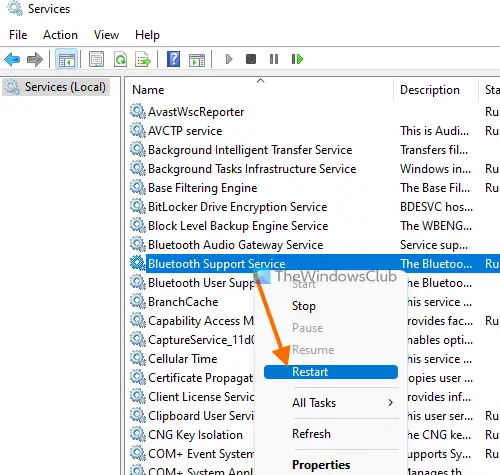
ভার্চুয়াল স্মৃতি কম
নিম্নলিখিত নির্দেশাবলী মাধ্যমে যান:
- সার্ভিস ম্যানেজার খুলুন .
- সনাক্ত করুন ব্লুটুথ সাপোর্ট সার্ভিস .
- যদি এটি বন্ধ করা হয়, এটিতে ডান ক্লিক করুন এবং নির্বাচন করুন শুরু করুন . যদি এটি ইতিমধ্যেই চলছে, নির্বাচন করুন আবার শুরু প্রসঙ্গ মেনুতে ডান-ক্লিক করুন।
- এখন, এটি খুলতে ডাবল ক্লিক করুন বৈশিষ্ট্য .
- নির্বাচন করুন সাধারণ ট্যাব
- স্থির কর প্রারম্ভকালে টাইপ প্রতি স্বয়ংক্রিয় .
- ক্লিক আবেদন করুন এবং তারপর ক্লিক করুন ঠিক আছে .
7] পরম ভলিউম অক্ষম করুন
অ্যাবসলুট ভলিউম হল Windows 11/10 কম্পিউটারের একটি বৈশিষ্ট্য যা ব্যবহারকারীদের তাদের ব্লুটুথ স্পিকার বা হেডফোনগুলির ভলিউমের উপর আরও ভাল নিয়ন্ত্রণ করতে দেয়। এটি একটি দরকারী বৈশিষ্ট্য. যাইহোক, এটি নির্দিষ্ট ব্লুটুথ ডিভাইসে সমস্যা সৃষ্টি করতে পারে এবং ব্যবহারকারীদের বাম এবং ডান চ্যানেলের জন্য পৃথকভাবে ভলিউম সামঞ্জস্য করতে বাধা দেয়। অতএব, আপনি যদি আপনার ব্লুটুথ স্পিকার বা হেডফোনের সাথে সমস্যার সম্মুখীন হন তবে এই বৈশিষ্ট্যটি অক্ষম করা সাহায্য করতে পারে৷
প্রতি আপনার কম্পিউটারে পরম ভলিউম নিষ্ক্রিয় করুন , আপনাকে উইন্ডোজ রেজিস্ট্রি পরিবর্তন করতে হবে। অতএব, আমরা আপনাকে সুপারিশ একটি সিস্টেম রিস্টোর পয়েন্ট তৈরি করুন এবং আপনার রেজিস্ট্রি ব্যাকআপ করুন অগ্রসর হওয়ার আগে.
আমি কিভাবে Windows 11 এ ব্লুটুথ ভলিউম সামঞ্জস্য করব?
আপনি ভলিউম কন্ট্রোল স্লাইডারটি সরিয়ে Windows 11-এ ব্লুটুথ ভলিউম সহজেই সামঞ্জস্য করতে পারেন। ক্লিক করুন শব্দ আপনার টাস্কবারের ডানদিকে আইকন এবং তারপরে ব্লুটুথ ভলিউম কমাতে এবং বাড়াতে যথাক্রমে স্লাইডারটিকে বাম এবং ডানে সরান।
Windows 11 এর কি ব্লুটুথ সমস্যা আছে?
Windows 11-এ ব্লুটুথ সমস্যা নেই। যাইহোক, যে কোন মেশিনে সমস্যা হতে পারে। আপনি যদি অভিজ্ঞতা Windows 11 এ ব্লুটুথ সমস্যা , আপনি সমস্যা সমাধানের জন্য কিছু কার্যকরী সমাধান ব্যবহার করতে পারেন, যেমন আপনার ব্লুটুথ ডিভাইস সরানো এবং যোগ করা, ব্লুটুথ ট্রাবলশুটার চালানো, আপনার ব্লুটুথ ডিভাইসের ব্যাটারি প্রতিস্থাপন করা (যদি এটি মৃত) ইত্যাদি।
পরবর্তী পড়ুন : Windows 11 এ ব্লুটুথ এলোমেলোভাবে সংযোগ বিচ্ছিন্ন করে রাখে .
উইন্ডোজ 10 ম্যাগনিফায়ার বন্ধ















