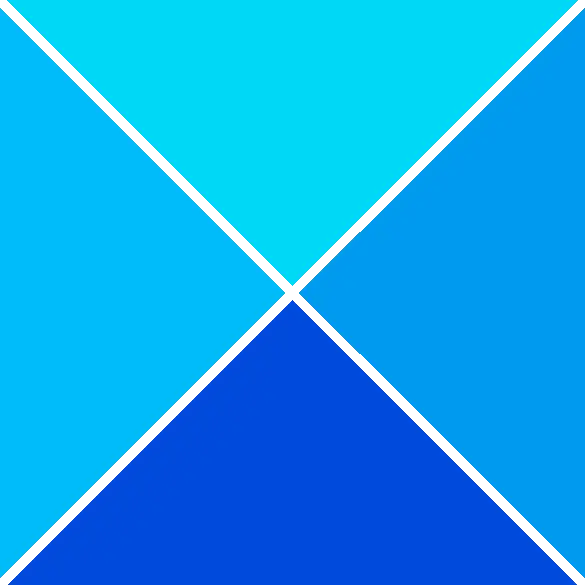আপনি পাচ্ছেন প্রিন্টার অপারেশন ব্যর্থ ত্রুটি 0x00000002৷ একটি নেটওয়ার্ক প্রিন্টার মুদ্রণ বা অ্যাক্সেস করার চেষ্টা করার সময়? এই পোস্টে, আমরা আপনাকে এই ত্রুটিটি ঠিক করার জন্য সেরা সমাধান দেব। এখানে সম্পূর্ণ ত্রুটি বার্তা আছে
প্রিন্টারের সাথে সংযোগ করুন
উইন্ডোজ প্রিন্টারের সাথে সংযোগ করতে পারে না
0x00000002 ত্রুটি সহ অপারেশন ব্যর্থ হয়েছে৷
ত্রুটি 0x00000002 সাধারণত ঘটে যখনই ব্যবহারকারী একটি নেটওয়ার্ক প্রিন্টারের সাথে সংযোগ করার চেষ্টা করে বা যখন আপনি দূরবর্তীভাবে একটি PC এর সাথে সংযুক্ত হন এবং এটির সাথে সংযুক্ত একটি প্রিন্টার অ্যাক্সেস করেন৷ এই ত্রুটিটি প্রধানত প্রিন্টার ড্রাইভারের দুর্নীতি বা ভুল প্রিন্টার কনফিগারেশন বা নেটওয়ার্ক সংযোগের সমস্যাগুলির জন্য ঘটে।

উইন্ডোজ 10 ফোল্ডারে ফাইল
0x00000002 ত্রুটি সহ প্রিন্টার অপারেশন ব্যর্থ হয়েছে৷
এই অংশে, আমরা জানব কিভাবে 0x00000002 ত্রুটি ঠিক করতে হয়। এখানে আমরা আপনাকে চারটি সেরা এবং কার্যকরী সমাধান প্রদান করব।
- প্রিন্ট স্পুলার পরিষেবা পুনরায় চালু করুন
- প্রিন্টার ট্রাবলশুটার চালান
- RDP সেশন বন্ধ করুন
- ফায়ারওয়াল প্রিন্টার ব্লক করে দেখুন
সমস্যাটি সফলভাবে সমাধান করতে এই চারটি পদ্ধতিতে দেওয়া সঠিক প্রক্রিয়া অনুসরণ করুন।
1] প্রিন্ট স্পুলার পরিষেবা পুনরায় চালু করুন
প্রিন্ট স্পুলার পরিষেবা পুনরায় চালু করা কার্যকরভাবে 0x00000002 সমস্যা সমাধান করতে পারে। ব্যবহারকারীকে প্রিন্টারের সাথে সংযুক্ত হোস্ট কম্পিউটারে এই প্রক্রিয়াটি সম্পাদন করতে হবে। এই প্রক্রিয়াটি সম্পূর্ণ করতে সঠিকভাবে পদক্ষেপগুলি অনুসরণ করুন।
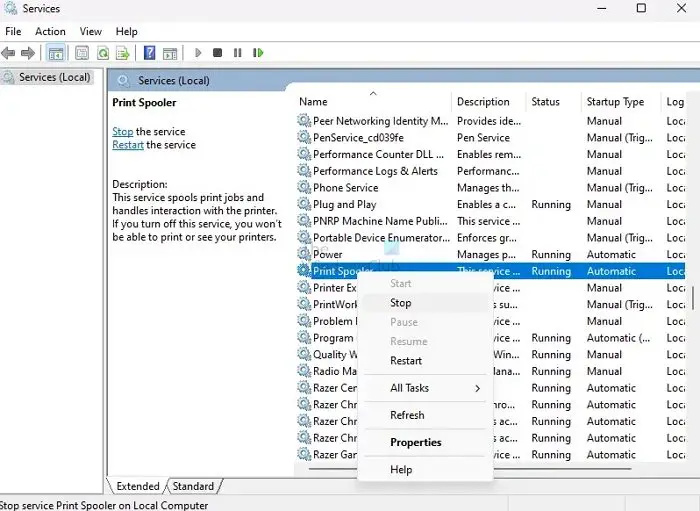
- চাপুন উইন্ডোজ + আর কি একই সাথে খুলতে চালান বাক্স
- টাইপ সেবা. msc এবং টিপুন প্রবেশ করুন চাবি.
- জন্য অনুসন্ধান করুন অস্ত্রোপচার তালিকা থেকে পরিষেবা।
- এখন Print Spooler-এ রাইট ক্লিক করে মেনু থেকে Stop-এ ক্লিক করুন।
- প্রিন্ট স্পুলার বন্ধ হওয়ার জন্য কয়েক সেকেন্ডের জন্য অপেক্ষা করুন।
- উইন্ডোজ প্রদর্শন করে a পরিষেবা নিয়ন্ত্রণ বন্ধ দেখানোর জন্য কয়েক সেকেন্ডের জন্য উইন্ডো।
এবার রাইট-ক্লিক করুন অস্ত্রোপচার এবং নির্বাচন করুন শুরু করুন মেনু থেকে পরিষেবাটি আবার চালু করতে এবং সমস্যাটির সমাধান হয়েছে কিনা তা পরীক্ষা করুন।
পর্যালোচনা ডিক্রাপ
2] প্রিন্টার ট্রাবলশুটার চালান
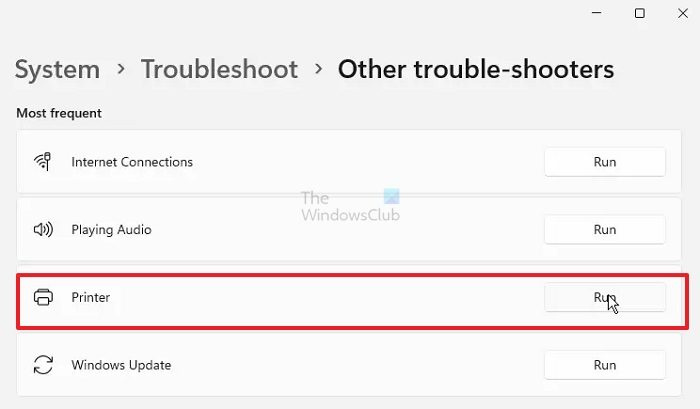
আপনি সফলভাবে 0x00000002 ত্রুটিটি ঠিক করতে পারেন প্রিন্টার ট্রাবলশুটার চলছে। এই প্রক্রিয়াটি সফলভাবে সম্পাদন করতে নীচের পদক্ষেপগুলি অনুসরণ করুন।
- চাপুন উইন্ডোজ+আই কি একই সাথে খুলতে উইন্ডোজ সেটিংস।
- যান পদ্ধতি > সমস্যা সমাধান > অন্যান্য সমস্যা সমাধানকারী .
- জন্য অনুসন্ধান করুন প্রিন্টার বিকল্প এবং ক্লিক করুন চালান সমস্যা সমাধানকারী শুরু করতে।
- প্রম্পটগুলি অনুসরণ করুন এবং দেখুন সমস্যা সমাধানকারী সমস্যাটি ঠিক করে কিনা।
3] RDP সেশন বন্ধ করুন
আমার অভিজ্ঞতা অনুযায়ী এবং ব্যবহারকারী ফোরামে রিপোর্ট , RDP সেশন বন্ধ করা 0x00000002 ত্রুটিও ঠিক করতে পারে। আপনি যদি দূরবর্তীভাবে সংযুক্ত পিসিতে প্রিন্ট করার চেষ্টা করছেন, আমি আপনাকে দূরবর্তী সংযোগ বন্ধ করার, পুনরায় সংযোগ করার এবং আবার চেষ্টা করার পরামর্শ দিচ্ছি।
সাধারণত, প্রিন্টারগুলিকে নেটওয়ার্ক প্রিন্টার (VPN টানেল) হিসাবে ইনস্টল করা হয় এবং GPO (অধিকাংশ ক্যানন ডিভাইস) দ্বারা পুশ করা হয় এবং কখনও কখনও উপলব্ধ নাও হতে পারে। তাই দূরবর্তী সংযোগ বন্ধ করা এটিকে আবার উপলব্ধ করবে এবং আপনাকে মুদ্রণ করার অনুমতি দেবে।
4] প্রিন্টার ব্লক করা ফায়ারওয়াল পরীক্ষা করুন
কখনও কখনও ফায়ারওয়াল ব্লক করার কারণে, প্রিন্টারটি 0x00000002 ত্রুটি দেখায়। আপনাকে ফায়ারওয়াল চেক করতে হবে এবং অস্থায়ীভাবে আনব্লক করতে হবে অথবা ফায়ারওয়ালের মাধ্যমে প্রিন্টারটিকে অনুমতি দিতে হবে। উইন্ডোজ ফায়ারওয়াল বন্ধ করতে নিচের ধাপগুলো অনুসরণ করুন।
নিয়ম প্রয়োগ করার আগে, আমাদের প্রিন্টার দ্বারা ব্যবহৃত পোর্ট খুঁজে বের করতে হবে।
স্বয়ংক্রিয় ড্রাইভার ইনস্টলেশন উইন্ডোজ 7 অক্ষম করুন
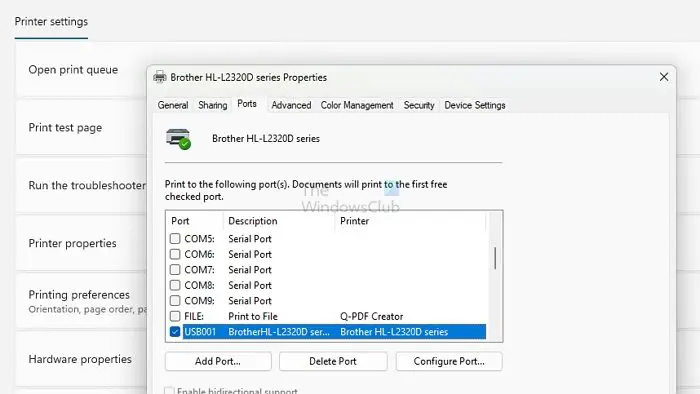
- সেটিংস > ব্লুটুথ এবং ডিভাইস > প্রিন্টার এবং স্ক্যানারে যান
- ডিভাইসের পৃষ্ঠা খুলতে প্রিন্টারটি নির্বাচন করুন
- প্রিন্টার বৈশিষ্ট্যে ক্লিক করুন, এবং তারপর পোর্ট ট্যাবে স্যুইচ করুন
- পোর্টের একটি নোট করুন যা আমাদের পরবর্তী ধাপে আনব্লক করতে হবে।
আপনি এই পদক্ষেপগুলি অনুসরণ করে উইন্ডোজ ফায়ারওয়াল ব্যবহার করে একটি প্রিন্টার ব্লক করতে পারেন:
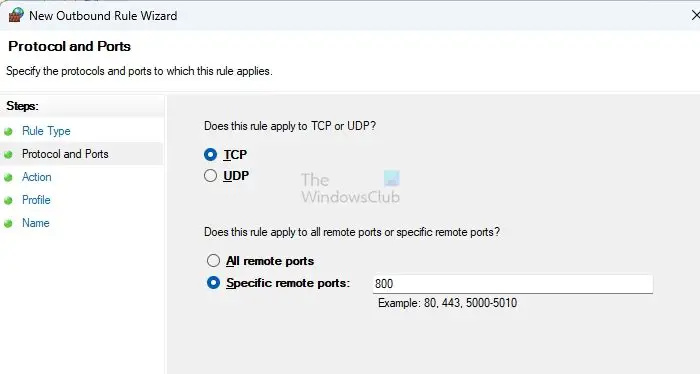
- রান প্রম্পটে wf.msc লিখে এন্টার টিপে অ্যাডভান্সড সিকিউরিটি সহ উইন্ডোজ ফায়ারওয়াল খুলুন।
- উইন্ডোর বাম ফলকে, আউটবাউন্ড নিয়মগুলিতে ক্লিক করুন।
- উইন্ডোর ডান প্যানে নতুন নিয়মে ক্লিক করুন।
- নিয়মের প্রকারের অধীনে, পোর্ট নির্বাচন করুন এবং তারপরে পরবর্তী স্ক্রিনে TCP নির্বাচন করুন
- এখানে আপনাকে প্রিন্টার দ্বারা ব্যবহৃত পোর্টটি টাইপ করতে হবে।
- সংযোগের অনুমতি দিন নির্বাচন করুন এবং পরবর্তী ক্লিক করুন।
- নিশ্চিত করুন যে তিনটি চেকবক্সই ডোমেন, প্রাইভেট এবং পাবলিক নেটওয়ার্কের জন্য নির্বাচিত হয়েছে এবং পরবর্তীতে ক্লিক করুন।
- নিয়মের নাম দিন এবং যেমন Allow Printer, এবং Finish এ ক্লিক করুন।
একবার আপনি এই পদক্ষেপগুলি সম্পন্ন করলে, উইন্ডোজ ফায়ারওয়াল নির্দিষ্ট পোর্ট ব্যবহার করে প্রিন্টারের সমস্ত বহির্গামী সংযোগগুলিকে ব্লক করবে।
রেজিস্ট্রি ক্লিনার ভাল বা খারাপ
উপসংহার
আপনি যদি এখনও পোস্টটি অনুসরণ করেন, তাহলে আপনাকে অবশ্যই 0x00000002 ত্রুটির সাথে প্রিন্টার অপারেশন ব্যর্থ হওয়ার চারটি সংশোধন বুঝতে হবে। এই ত্রুটিটি সাধারণত ভুল প্রিন্টার কনফিগারেশন এবং নেটওয়ার্ক সংযোগ সমস্যার কারণে ঘটে। আমরা আপনাকে চারটি পদ্ধতি এবং অভিজ্ঞতা ব্যবহার করার পরামর্শ দিই যা আপনার জন্য আরও ভাল কাজ করে। আরও কোন প্রশ্নের জন্য মন্তব্য বিভাগে আমাদের জিজ্ঞাসা করতে নির্দ্বিধায়.
সম্পর্কিত : ঠিক কর নেটওয়ার্ক প্রিন্টার ত্রুটি 0x0000007a, 0x00004005, 0x00000057, 0x00000006
কেন একটি প্রিন্টার মুদ্রণ করতে ব্যর্থ হয়?
সংযোগ সমস্যা, ড্রাইভার সমস্যা, কম কালি বা টোনার, পেপার জ্যাম, হার্ডওয়্যার সমস্যা, সামঞ্জস্যের সমস্যা এবং ব্লকড প্রিন্ট হেড সহ বিভিন্ন কারণে প্রিন্টারগুলি মুদ্রণ করতে ব্যর্থ হতে পারে। সমস্যার কারণ নির্ভর করবে নির্দিষ্ট সমস্যা এবং প্রিন্টারের প্রকারের উপর। আপনি ত্রুটির উপর ভিত্তি করে তাদের সমস্যা সমাধান করতে পারেন। উদাহরণস্বরূপ, আলগা তারগুলি, কাগজের জ্যাব, প্রিন্ট হেড পরিষ্কার করা বা হার্ডওয়্যার সমস্যাগুলি পরীক্ষা করুন।
পড়ুন: উইন্ডোজ প্রিন্টারের সাথে সংযোগ করতে পারে না, ত্রুটি 0x0000052e, অপারেশন ব্যর্থ হয়েছে৷
কিভাবে একটি প্রিন্টার রিসেট?
ক প্রিন্টার রিসেট করা যেতে পারে এটি বন্ধ করে এবং পাওয়ার উত্স থেকে এটি আনপ্লাগ করে। কয়েক মিনিট অপেক্ষা করুন এবং পাওয়ার বোতামটি অন্তত 15 সেকেন্ডের জন্য ধরে রাখুন যাতে কোনও অবশিষ্ট শক্তি ডিসচার্জ হয়। এটি আবার প্লাগ ইন করুন এবং এটি চালু করুন। ডিফল্ট সেটিংসে রিসেট করতে বা ত্রুটি বার্তা পরিষ্কার করতে, নির্দিষ্ট নির্দেশাবলীর জন্য প্রিন্টারের ম্যানুয়াল বা প্রস্তুতকারকের ওয়েবসাইট দেখুন।